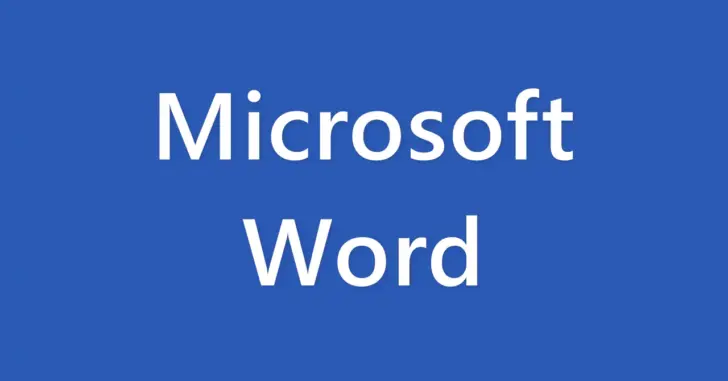
Word(ワード)でページ数の多い文書を作成する場合、文書に目次を追加したいときありますが、手動で目次を作成すると文書に変更があるたびに、目次のページ番号などを修正する必要があり、メンテナンスが大変です。
そこでここでは、Word(ワード)の目次作成機能を使って目次を作成する方法を紹介します。
目次
目次を自動作成する
見出しスタイルを設定する
Wordの「自動作成の目次」機能では、文書内の「見出し」スタイルが適用されている段落から目次を自動的に作成する仕組みになっているので、まずは目次とする箇所に見出しスタイルを適用しておきます。
文書内の章・節・項に該当する箇所を、それぞれを「見出し1」「見出し2」「見出し3」とするのが一般的です。
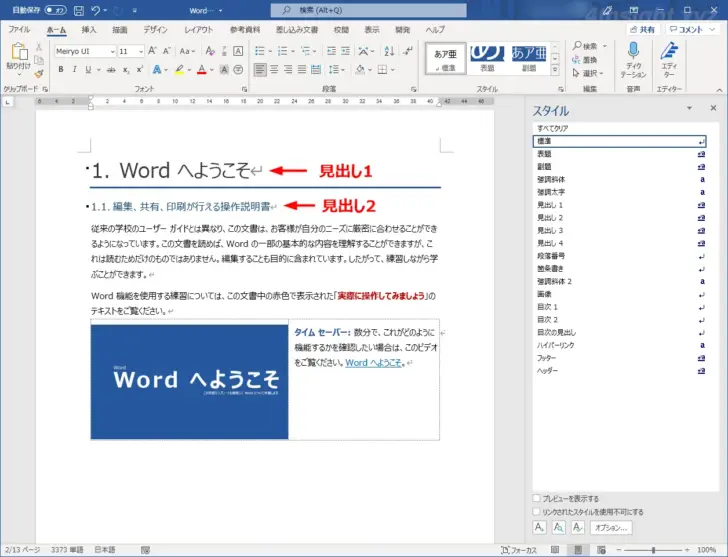
目次を作成する
見出しスタイルを設定したら、目次を挿入する箇所にカーソルを合わせてから、「参考資料」タブから「目次」>「自動作成の目次 2」の順に選択します。
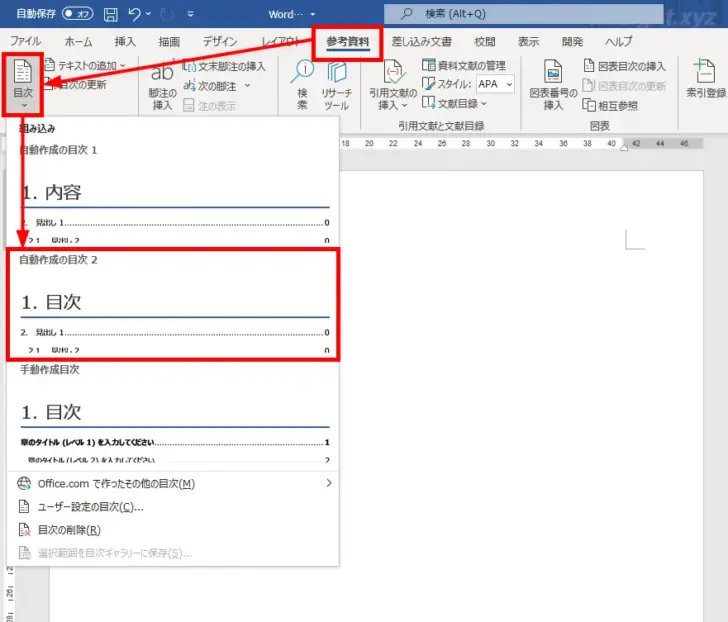
以上で、指定した箇所に目次が挿入されました。
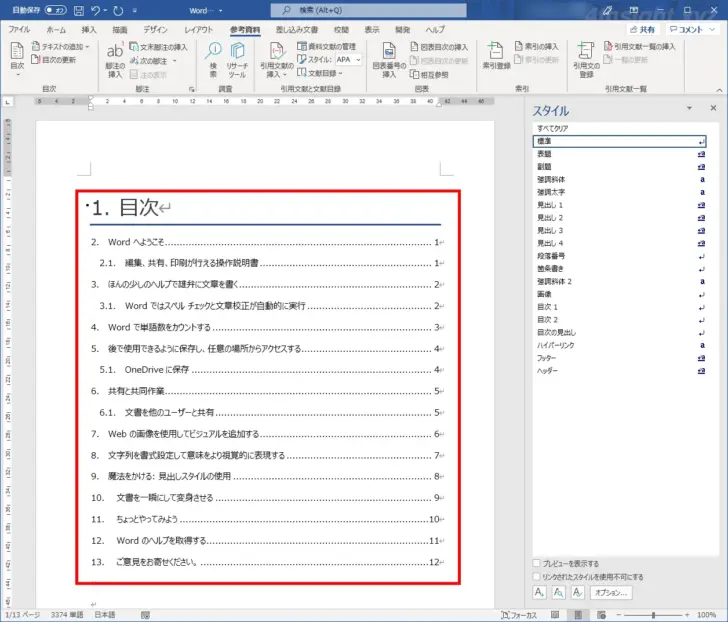
目次を更新する
自動作成した目次は、コンテンツコントロールと呼ばれるオブジェクト内に表示されており、目次を更新したいときは、目次部分をクリックしてからコンテンツコントロール上部に表示される「目次の更新」をクリックすることで、簡単に更新できます。
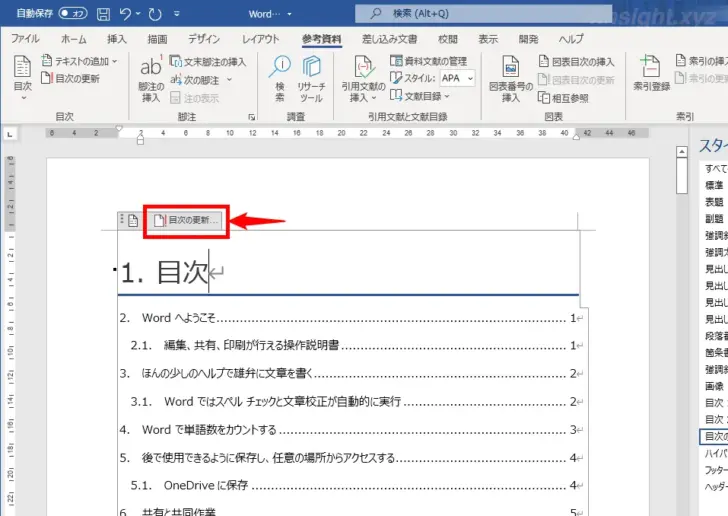
ユーザー設定の目次を作成する
自動作成の目次では、見出しスタイルに基づいて目次が作成されますが、目次に使う見出しレベルを変えたいときや、見出しスタイル以外の段落スタイルの箇所を目次として設定したいときなどは、「参考資料」タブから「目次」>「ユーザー設定の目次」の順に選択します。
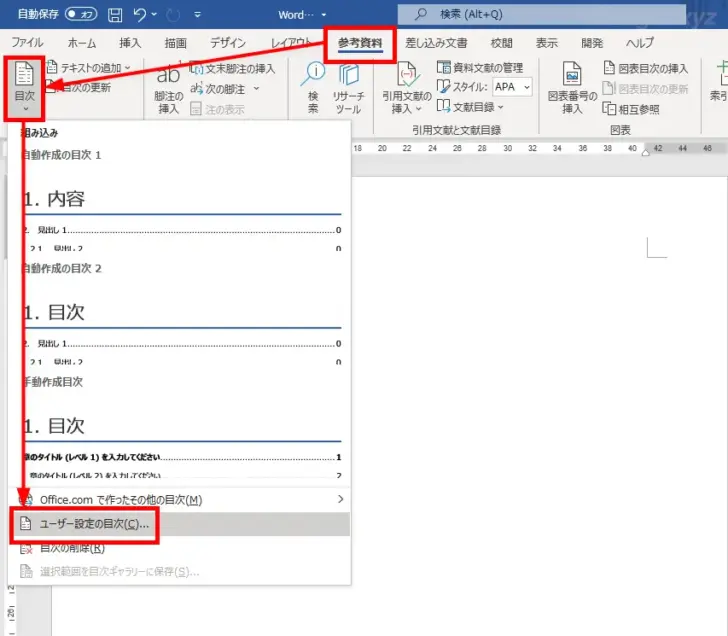
すると、以下のような「目次」の設定画面が表示され、目次の設定をカスタマイズすることができます。
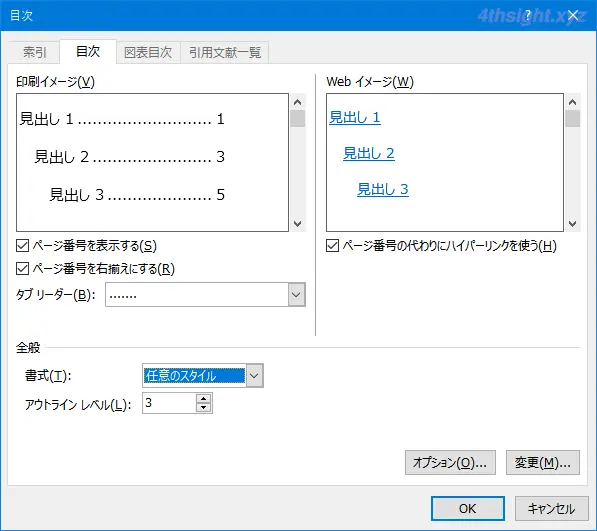
たとえば「印刷イメージ」で「ページ番号を表示する」のチェックを外せば、目次にページ番号を表示しないようにでき「タブリーダー」からは見出しとページ番号の間に表示されている点線のスタイルを変更することができます。
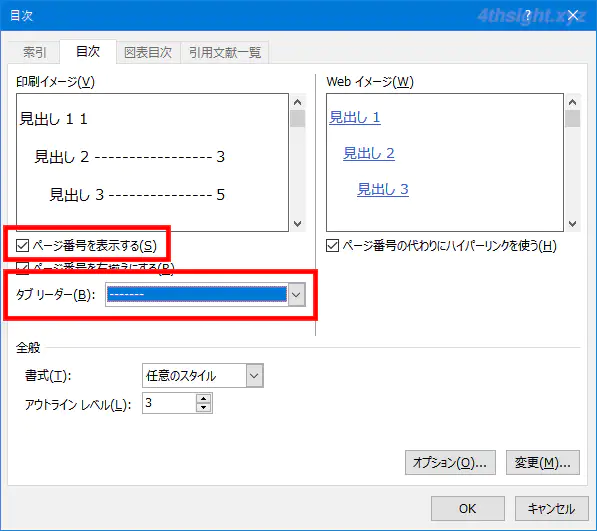
また、デフォルトで挿入される目次はハイパーリンクとして挿入されており、Ctrlキーを押しながらクリックすることで、クリックした見出しページにジャンプすることができますが、「Webイメージ」で「ページ番号の代わりにハイパーリンクを使う」のチェックを外せば、ハイパーリンク機能のない目次として挿入できます。
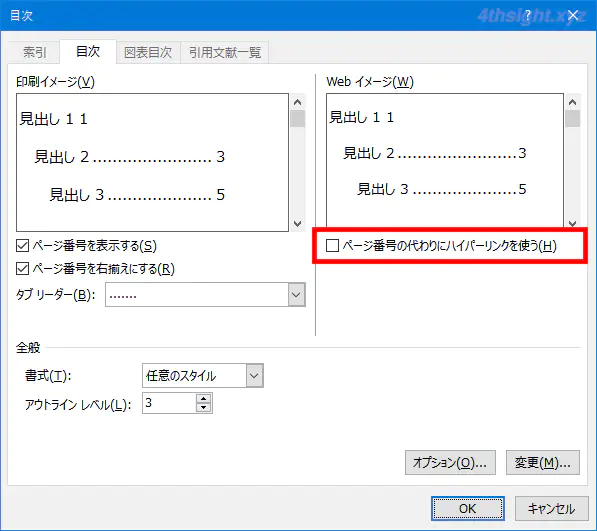
「全般」にある「書式」欄では、あらかじめ用意されている目次のスタイルから気に入ったものを選択できます。
また、「任意のスタイル」を選択した場合は、右下の「変更」をクリックすることで、「文字/段落スタイルの設定」画面が表示され、目次レベルごとに書式設定をカスタマイズすることもできます。
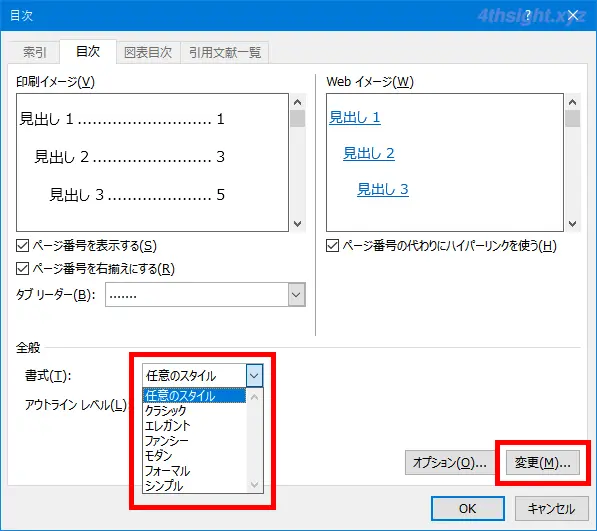
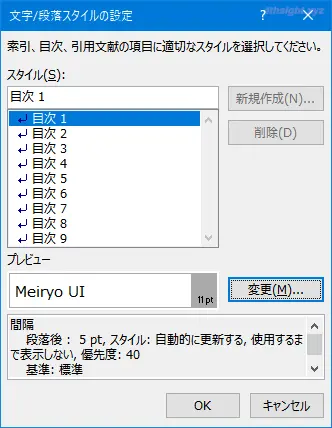
右下の「オプション」をクリックすれば、「目次オプション」画面が表示され、目次に使う見出しレベルや段落スタイルを変更することができます。
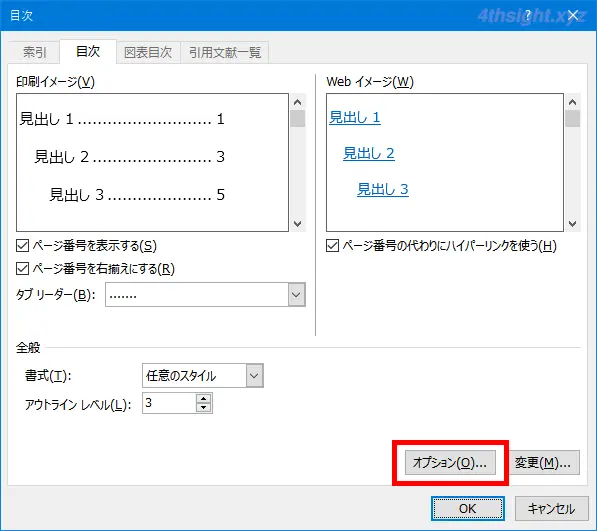
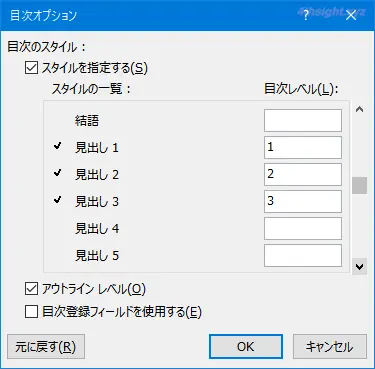
目次のフォントや行間を調整する
目次には、目次レベルごとに「目次1」「目次2」といった段落スタイルが適用されており、これらの段落スタイルの書式設定(フォントや行間、インデントなど)を変更することで、目次の見た目を調整することができます。
たとえば、段落スタイル「目次1」のフォントを変更したいときは、目次レベル1の段落を選択してから、選択部分を右クリックして、メニューから「フォント」を選択します。
すると「フォント」画面が表示され、自分の好きなフォントに変更することができます。
以下の画面では、フォントを「HG創英角ポップ体」に変更しています。
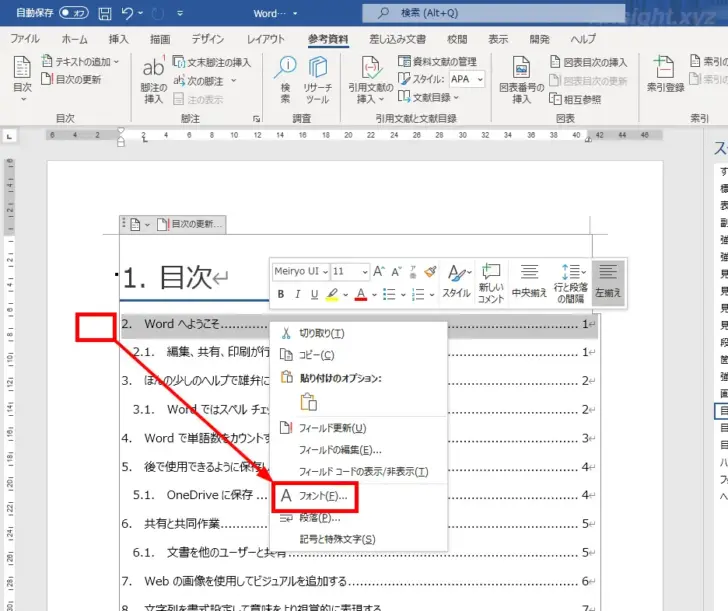
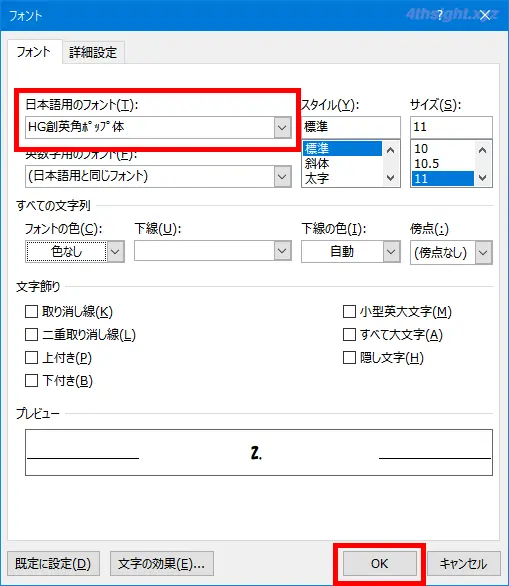
結果は次のとおりです。
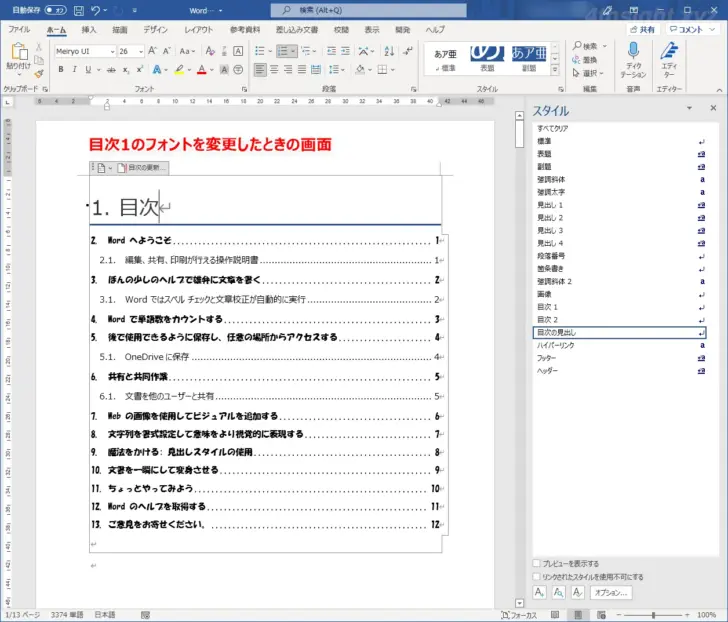
また、インデントや行間隔などを変更したいときは、同じように目次レベル1の段落を選択してから、選択部分を右クリックして、メニューから「段落」を選択します。
すると「段落」画面が表示され、インデントや行間隔を調整できます。
以下の画面では、行間を「2行」に変更しています。
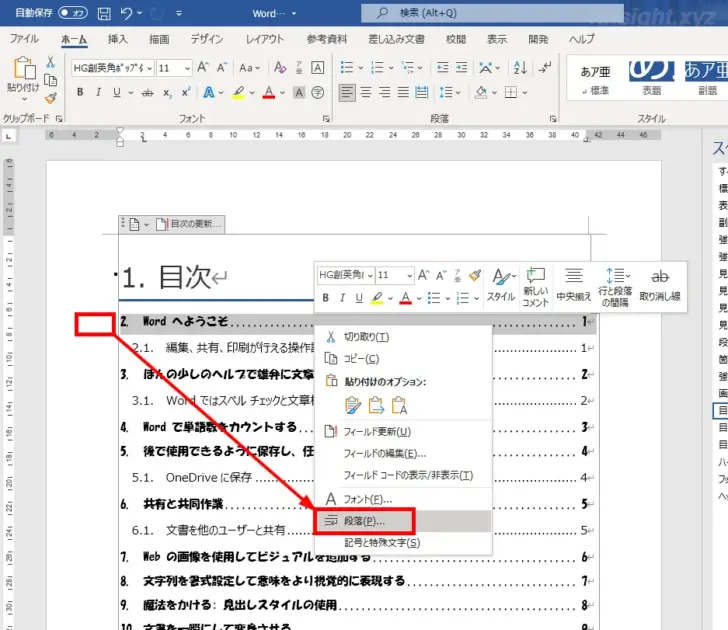
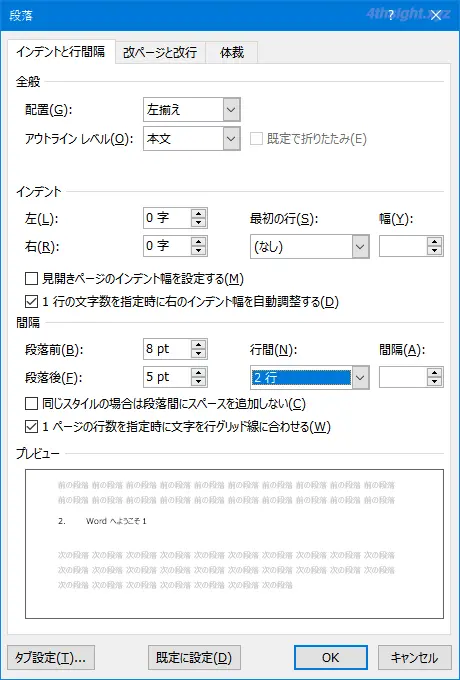
結果は次のとおりです。
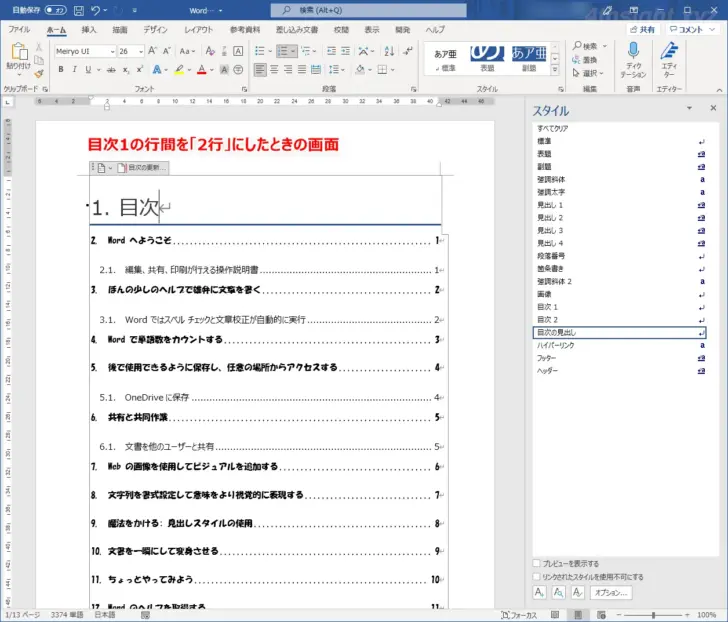
「段落」画面の左下にある「タブ設定」をクリックすれば「タブとリーダー」画面が表示され、リーダーの記号を変更することも可能です。
以下の画面では、リーダー記号を下線に変更しています。
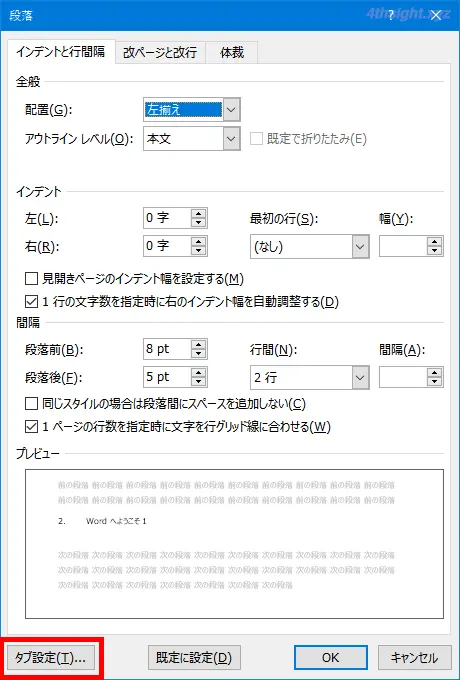
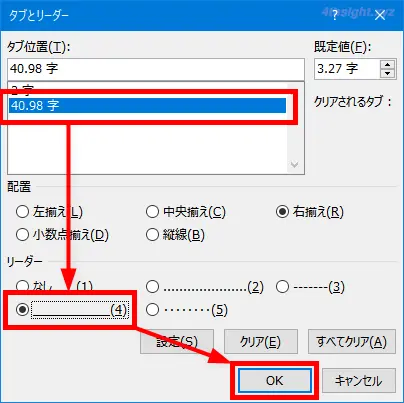
結果は次のとおりです。
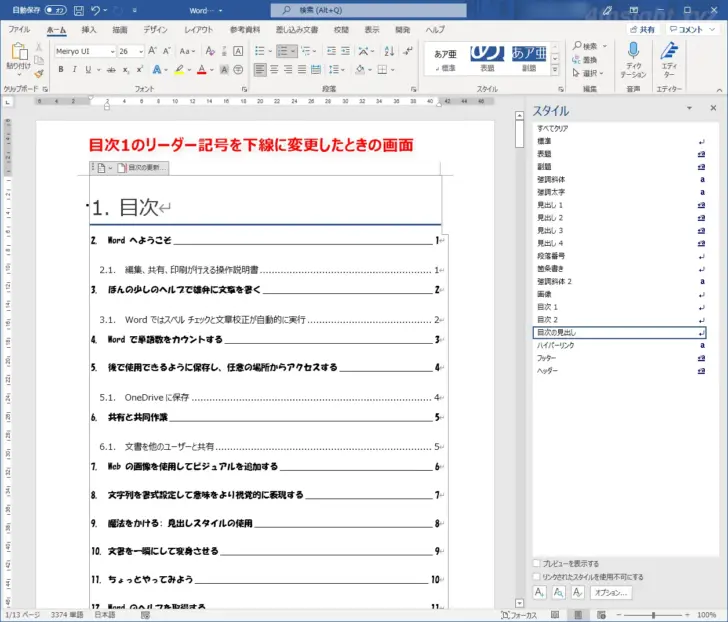
なお、段落スタイルの書式変更は、上の手順以外にスタイルウィンドウから変更することもできます。
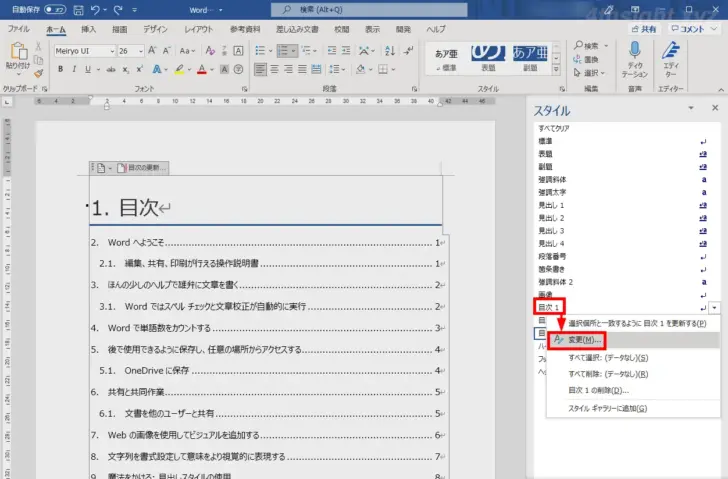
あとがき
Wordでの文書作成で目次を作成する場合は、目次作成機能を利用することで、簡単に目次の作成や更新ができて便利ですよ。
ご活用あれ。
