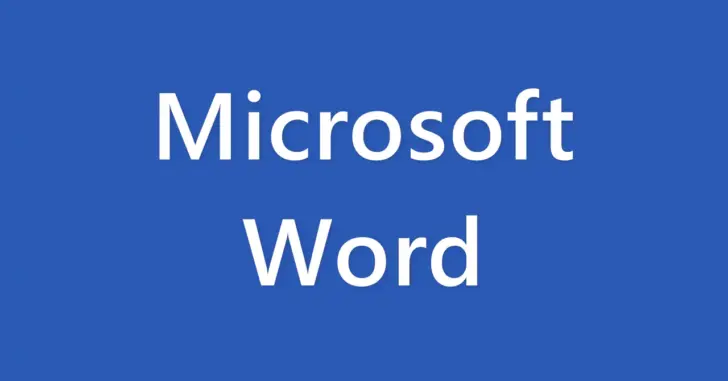
Word(ワード)で他の人が作成した文書ファイルを編集するときによくあるのが、文書を編集したら、レイアウトなどが意図せず崩れてしまうことです。
たとえば、改行や改ページ、空白がどのようにして入力されているかなど、文書の作成方法を把握できていないと、文書を編集した時にレイアウトが意図せず崩れてしまうことがあります。
そのようなときは、ページ区切りや、スペース、タブなどの通常時は表示されていない「編集記号」を表示させることで、どのような機能を使って文書が作成されているのかが分かり、編集しやすくなります。
そこでここでは、Word(ワード)でページ区切りやスペース、タブなどの編集記号を表示する方法を紹介します。
目次
編集記号とは
Wordには、文書の中でスペースやタブ、改行などを表示するための特殊な記号「編集記号」が用意されており、文書を効率よく編集するのに欠かせない機能となっています。
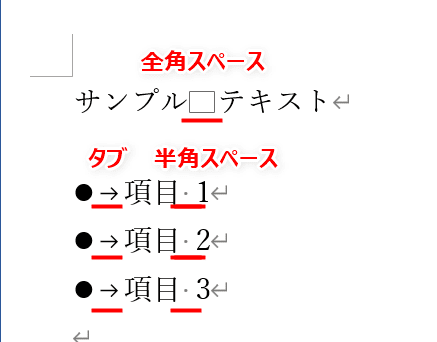
デフォルトでは、編集記号のうち、改行などの段落記号とアンカー記号しか表示されませんが、その他にも以下の編集記号が用意されており、設定で表示させることができます。
- 全角スペース
- 半角スペース
- タブ
- 行区切り
- 段落区切り
- 改ページ
- 段区切り
- セクション区切り
- 隠し文字
- 任意指定のハイフン
- 任意指定の改行
なお、編集記号は印刷されることはありません。
常に編集記号を表示する
常に特定の編集記号を表示しておきたいときは、Wordのオプションで設定します。
まず「ファイル」タブからホーム画面を表示して、画面左下の「オプション」をクリックします。
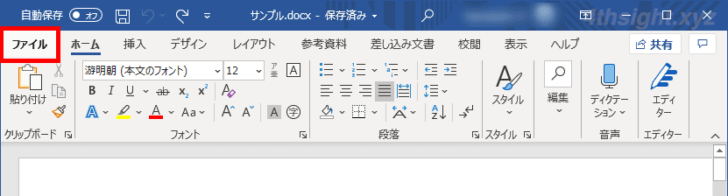
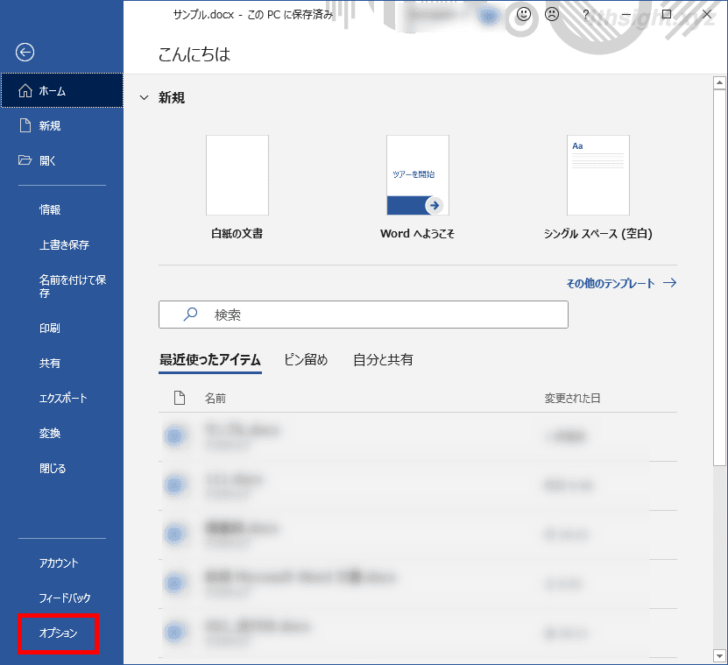
「Wordのオプション」画面を開くので、左のメニューから「表示」を選択し「常に画面に表示する編集記号」から、常に表示しておきたい編集記号にチェックを入れ「OK」をクリックします。
なお、デフォルトで「段落記号」と「アンカー記号」にはチェックが入っています。
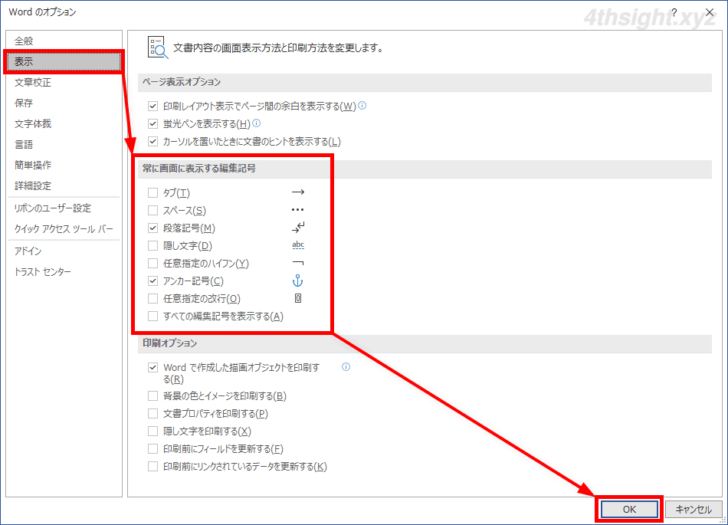
たとえば、タブとスペースにチェックを入れた場合は、以下のように文書中のタブやスペースの編集記号が常に表示されるようになります。
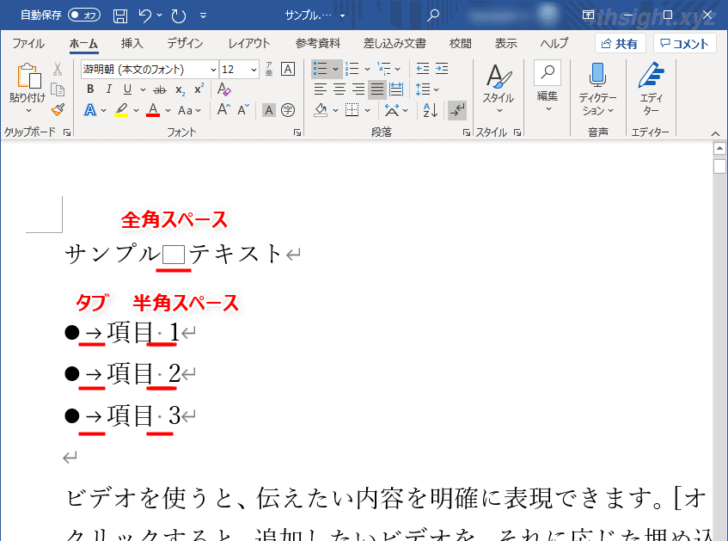
編集記号の表示・非表示を切り替える
必要に応じて、編集記号の表示/非表示を切り替えたいときは「ホーム」タブの「段落」にある「編集記号の表示/非表示」ボタンをクリックして切り替えます。
デフォルトでは「編集記号の表示/非表示」ボタンはオフになっており、Wordのオプションで常に表示するよう設定した編集記号以外は表示されません。
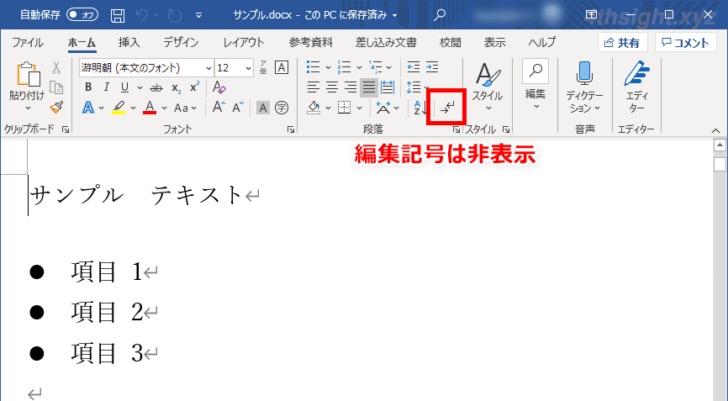
「編集記号の表示/非表示」ボタンをクリックしてオンにすると、すべての編集記号が表示されるようになります。
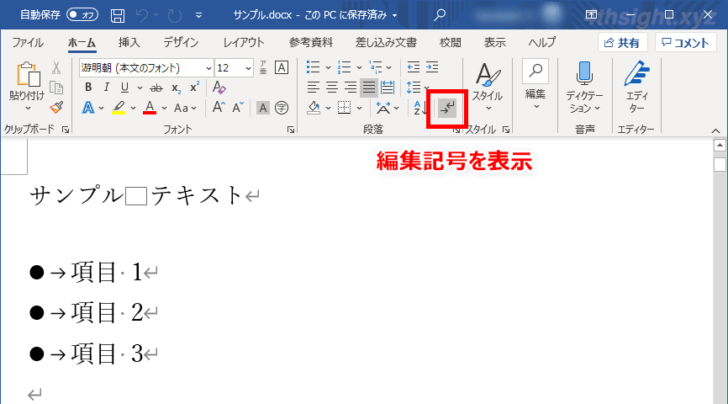
ちなみに、ショートカットキーで編集記号の表示/非表示を切り替える場合は「Crtl+Shift+8」を押します。
あとがき
編集記号を表示してみると、空白が何の機能を使って実現されているかなど、文書がどのような機能を使って作成されているかがよくわかります。
特に、他の人が作成したWordファイルを編集するときに役立つでしょう。
