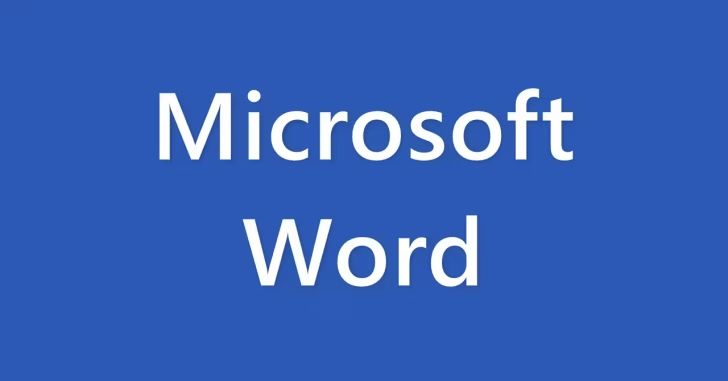
Word(ワード)の文書に表作成機能を使って表を挿入すると、ときには表が小さすぎたり(大きすぎる)、列の幅や行の高さがそろっていないといったことが起こります。
そこでここでは、Word(ワード)で文書に挿入した表の形(大きさ・列幅・行高)を思い通りに整える方法を紹介します。バランスが良く見た目も美しい表を作成したいときにお役立てください。
目次
表全体の大きさを変更する
表の全体大きさを変更するときは、表のプロパティ画面でサイズを指定する方法と、マウス操作で変更する方法があります。
表のプロパティで行う場合
表のプロパティで大きさを変更するときは、表内にカーソルを置いてから「レイアウト」タブの「プロパティ」をクリックします。
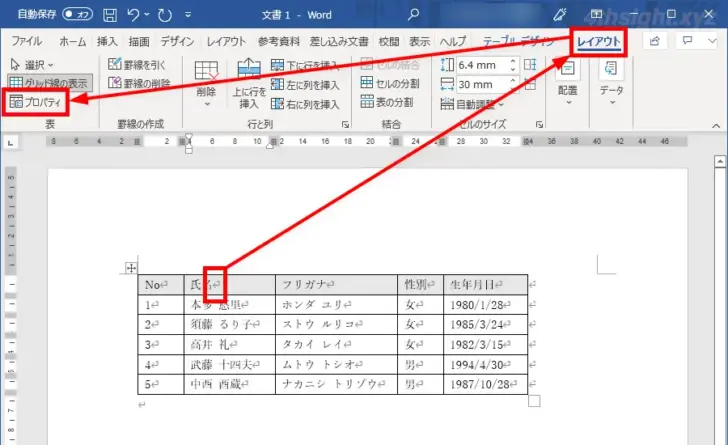
「表のプロパティ」画面が表示されるので「表」タブを選択して「値を指定する」にチェックを入れて、表の大きさをパーセントやミリメートル単位で指定し「OK」をクリックします。
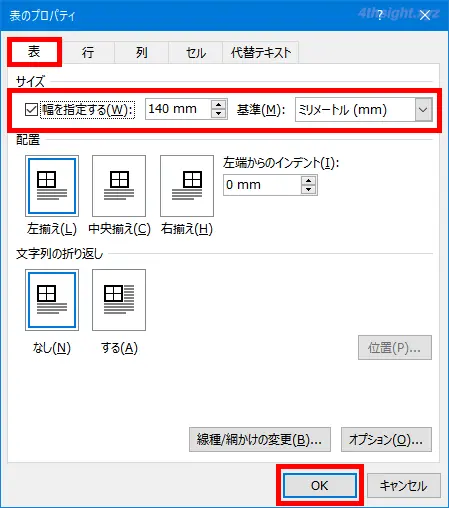
なお、この方法では表全体の幅のみ変更できます。
マウス操作で行う場合
もっと直感的に表の大きさを変更したいときは、マウスポインターを表内に移動させて、表の右下に表示されるサイズハンドルをドラッグすることで、表全体の幅と高さを柔軟に変更することができます。
※下の画像をクリックすると、動画で確認できます。
列幅を変更する
表の列幅を変更するときは、表のプロパティ画面でサイズを指定する方法、キーボードとマウスを使って変更する方法、自動調整機能を使う方法の3つがあります。
表のプロパティで行う場合
表のプロパティで列幅を変更するときは、幅を変更したい列にカーソルを置いてから「レイアウト」タブの「プロパティ」をクリックします。
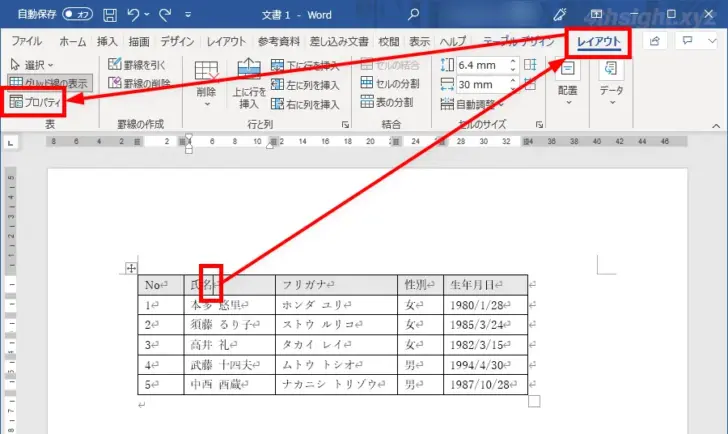
「表のプロパティ」画面が表示されるので「列」タブを選択して「値を指定する」にチェックを入れて、列の幅をパーセントやミリメートル単位で指定し「OK」をクリックします。
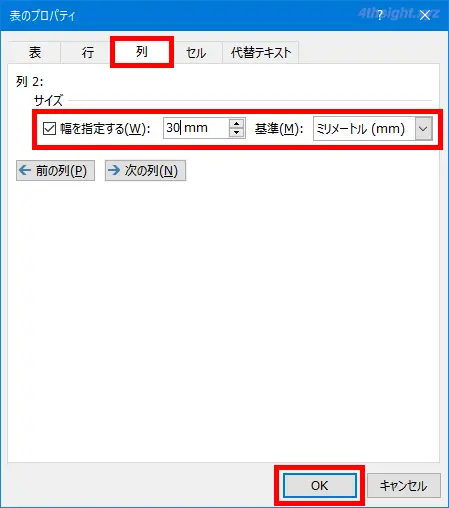
また「前の列」や「次の列」をクリックすれば、現在選択している列の前の列や次の列の幅も同じ手順で変更できます。
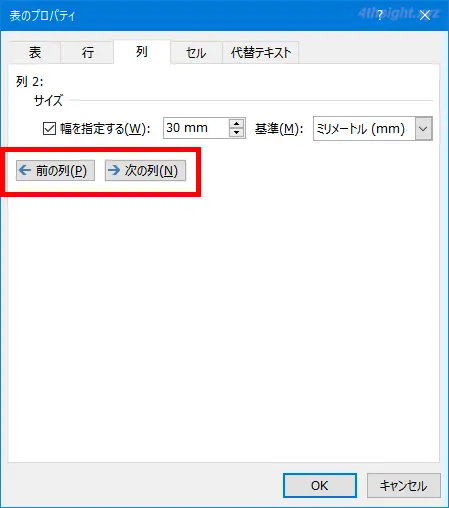
キーボードとマウスで行う場合
キーボードとマウスで列幅を変更するときは、操作方法により結果が異なります。
まず、マウスで列と列の境界線をドラッグした場合は、境界線をはさんだ左右の列の幅のみ変更できます。
※下の画像をクリックすると、動画で確認できます。
Shiftキーを押しながら境界線をドラッグした場合は、境界線の左の列の幅が変更され、それに合わせて表全体の幅も変更されます。
※下の画像をクリックすると、動画で確認できます。
Ctrlキーを押しながら境界線をドラッグした場合は、境界線の左の列の幅が変更され、境界線の右側全列の幅が同じ比率で変更されます。なお、表全体の幅は変わりません。
※下の画像をクリックすると、動画で確認できます。
自動調整機能で行う場合
自動調整機能で列幅を変更するときは、表内にカーソルを置いてから「レイアウト」タブの「自動調整」をクリックし、メニューからどのように調整するかを選択できます。
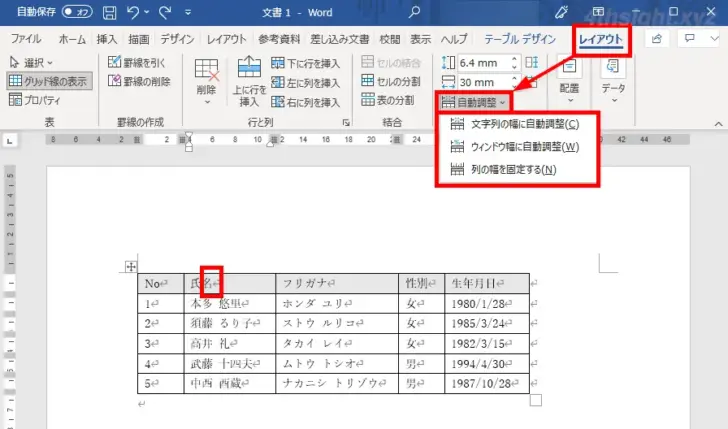
たとえば「文字の幅に自動調整」を選択すると、列幅がセルに入力している内容に応じて自動的に変更され、「ウィンドウ幅に自動調整」を選択すると、列幅の比率を保ったまま表全体の幅が自動的に本文の幅に変更されます。
自動調整機能をオフにしたいときは「列の幅を固定する」を選択します。
行高を変更する
表の行高を変更するときは、表のプロパティ画面でサイズを指定する方法と、マウス操作で変更する方法があります。
表のプロパティで行う場合
表のプロパティで行高を変更するときは、高さを変更したい行にカーソルを置いてから「レイアウト」タブの「プロパティ」をクリックします。
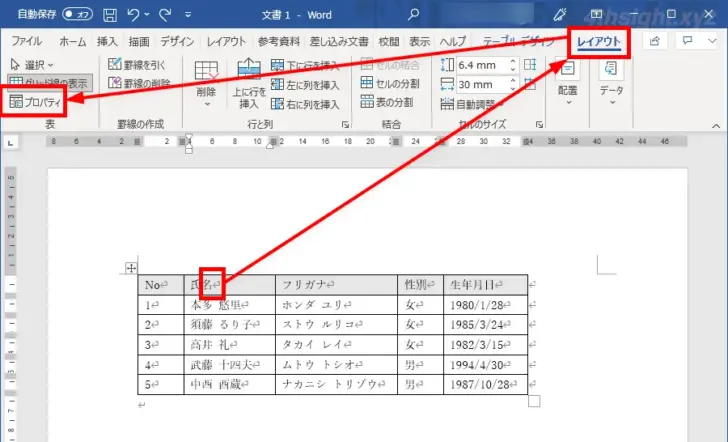
「表のプロパティ」画面が表示されるので「行」タブを選択して「高さを指定する」にチェックを入れて、行の高さをパーセントやミリメートル単位で指定します。
「高さ」では、「最小値」を選択すると、セルの内容が指定した高さに収まらない場合は、行高が自動的に高くなり、「固定値」を選択すると、セルの内容にかかわらず指定した高さに固定され、収まらない部分は隠れます。
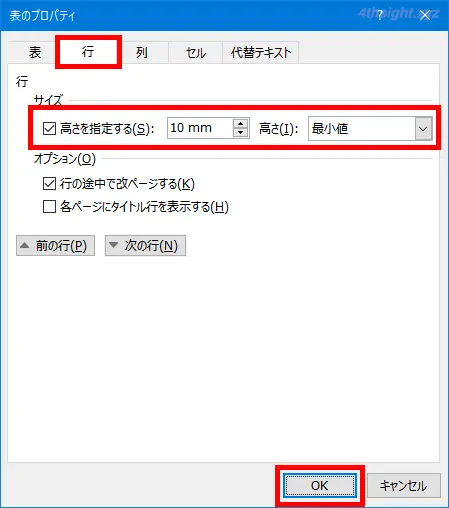
オプションの「行の途中で改ページする」にチェックを入れていると、行の途中で改ページされることがあるため、行の途中で改ページさせたくないようなときは、チェックをオフにします。
「各ページにタイトル行を表示する」にチェックを入れると、ページをまたぐ表で各ページにタイトル行を自動的に表示させることができます。(表の先頭行でのみ指定できます。)
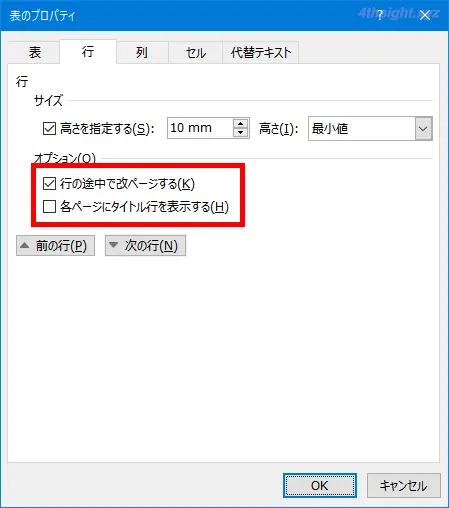
なお「前の行」や「次の行」をクリックすれば、現在選択している行の前の行や次の行の高さも同じ手順で変更できます。
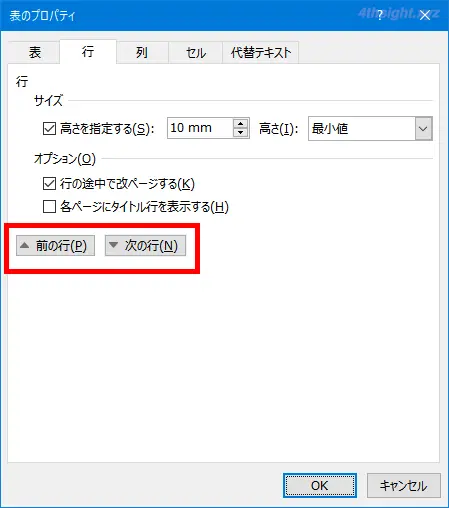
マウス操作で行う場合
直感的に行高を変更したいときは、マウスで行と行の境界線をドラッグすることで、境界線の上の行の高さを変更できます。
※下の画像をクリックすると、動画で確認できます。
なお、この方法では1行ずつしか高さを変更できません。
列幅や行高をそろえる
見栄えの良い表を作成したいときには、列幅や行高をそろえるのがおススメです。
列幅をそろえたいときは、まず表全体の幅を決めてから幅をそろえたい列を選択し「レイアウト」タブから「幅を揃える」をクリックします。
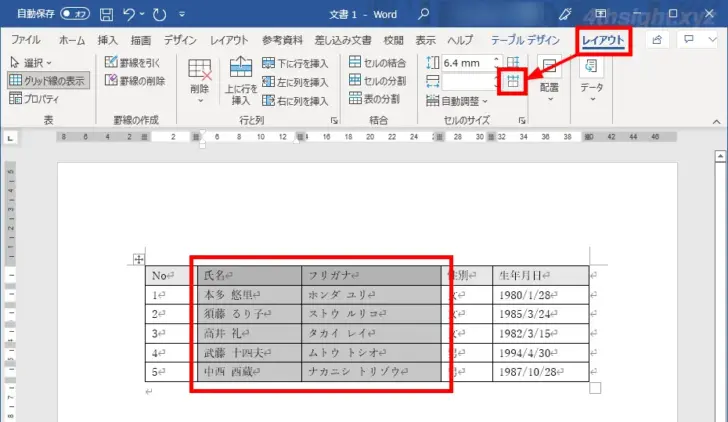
すると、選択した列全体の幅をもとに各列の幅が均等に調整されます。
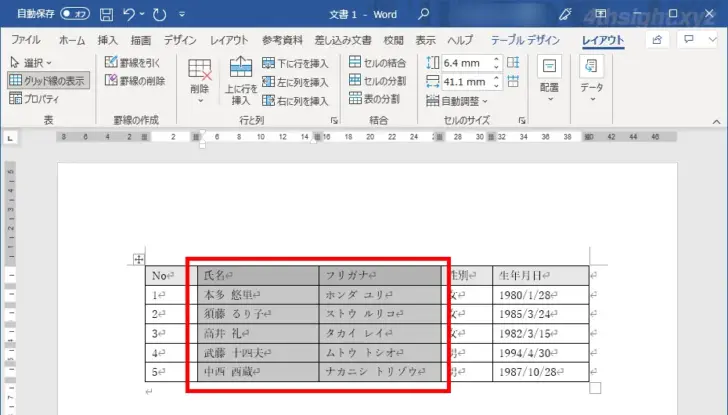
行高をそろえたいときも、まずまず表全体の高さを決めてから高さをそろえたい行を選択し「レイアウト」タブから「高さを揃える」をクリックします。
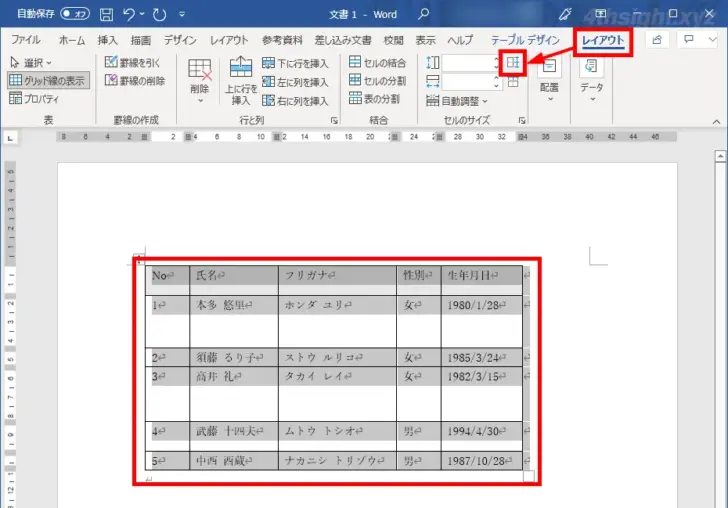
すると、選択した行全体の高さをもとに各行の高さが均等に調整されます。
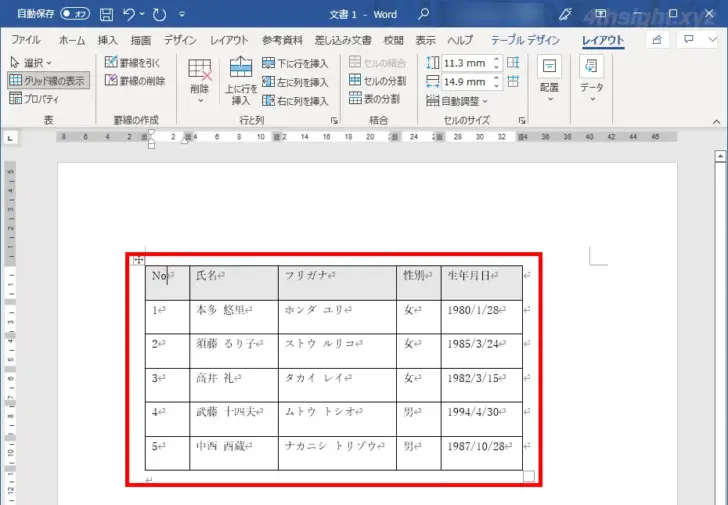
あとがき
個人的にですが、列や行が多い表の場合、列幅や行高をきれいにそろえるだけでも表がとても見やすくなりますよ。
お試しあれ。
