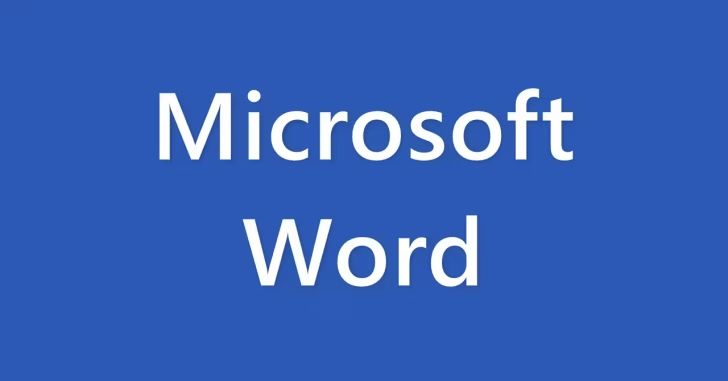
Word(ワード)で文書を作成するとき、文書に表紙を付けたいときがあります。
そのようなとき、自分で表紙を作成しても良いですが、手っ取り早く見栄えの良い表紙を作成したいなら、Wordにあらかじめ用意されている表紙を挿入する機能がおすすめです。
そこでここでは、Word(ワード)の表紙を挿入する機能を使って、文書に見栄えの良い表紙を付ける方法を紹介します。
目次
文書に表紙を付ける
文書に表紙を付けるときは、文書を開いてから「挿入」タブの「ページ」グループにある「表紙」をクリックし、表紙デザインの一覧から挿入したい表紙をクリックします。(組み込みの表紙デザインは16種類用意されています。)
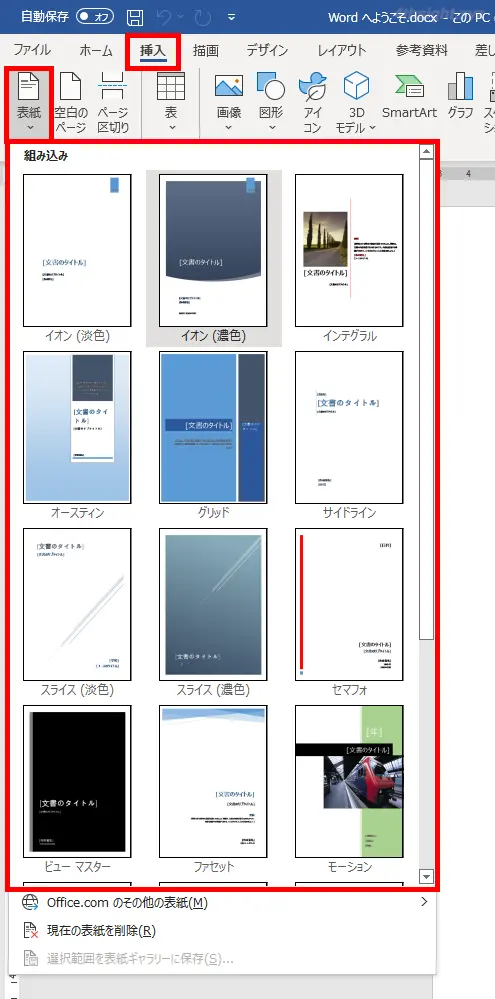
以上で、文書の先頭に選択した表紙が追加されます。
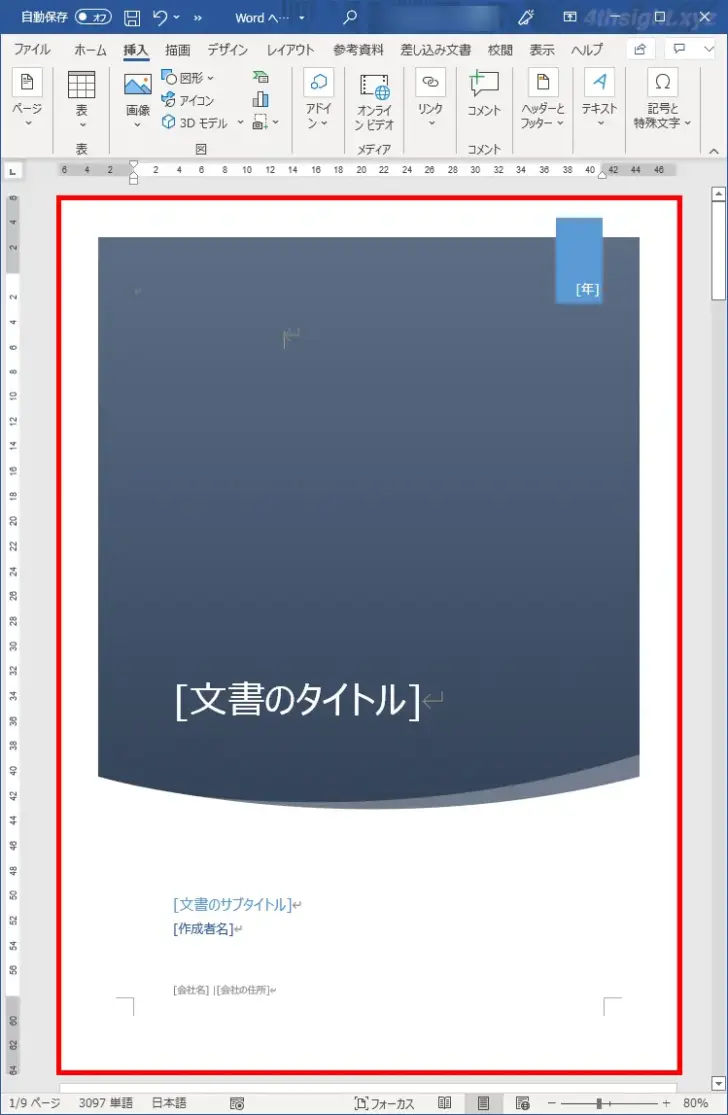
なお、表紙を選択するときに右クリックして、メニューからカーソル位置やセクションの先頭など、文書の先頭以外の場所を指定することもできます。
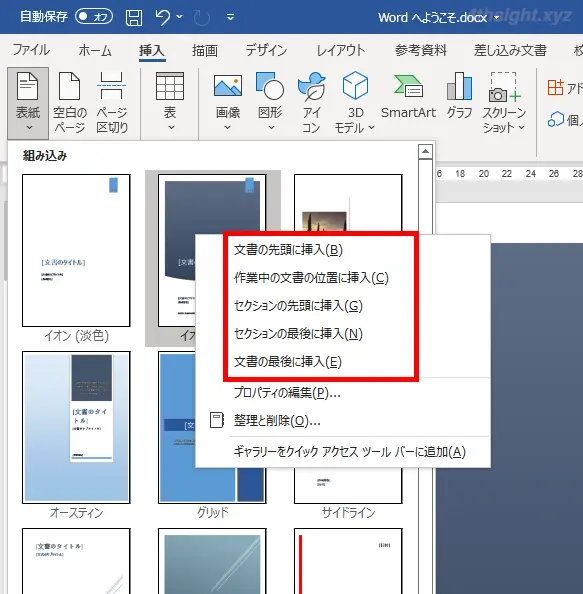
表紙を変更/削除するときは
文書に追加した表紙を別の表紙に変更したいときは、上と同じ手順で別の表紙を選択すれば入れ替わります。
また、表紙を削除したいときは、「挿入」タブの「ページ」グループにある「表紙」をクリックして「現在の表紙を削除」をクリックします。
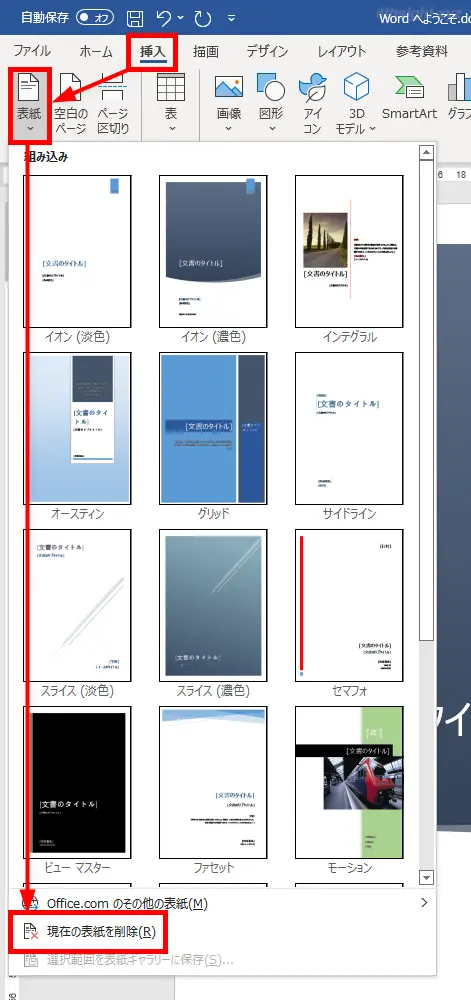
表紙に情報を入力する
挿入した表紙には、表紙でよく使われる情報を簡単に入力できるよう「コンテンツコントロール」が配置されています。
たとえば、文書タイトルなどの情報は、直接該当箇所に入力すれば、その情報が文書のプロパティ情報としても設定され、逆にあらかじめ文書のプロパティに情報を入力していれば、その情報が自動的に表紙に反映されます。
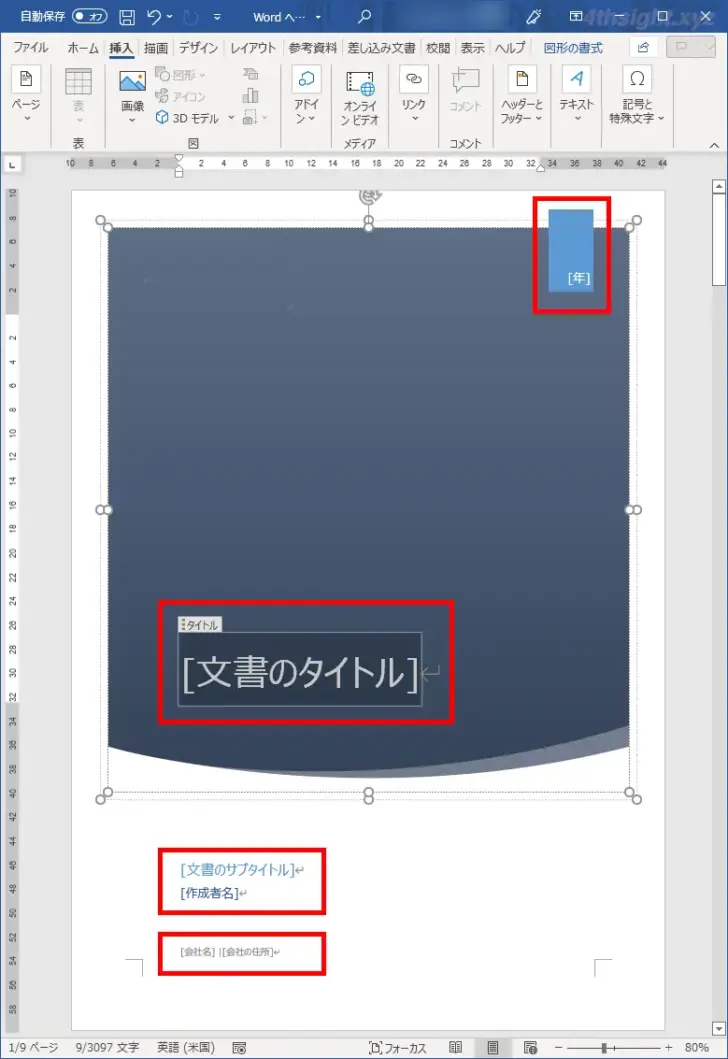
文書のプロパティ情報は、「ファイル」タブから「情報」をクリックすることで、確認や設定ができます。
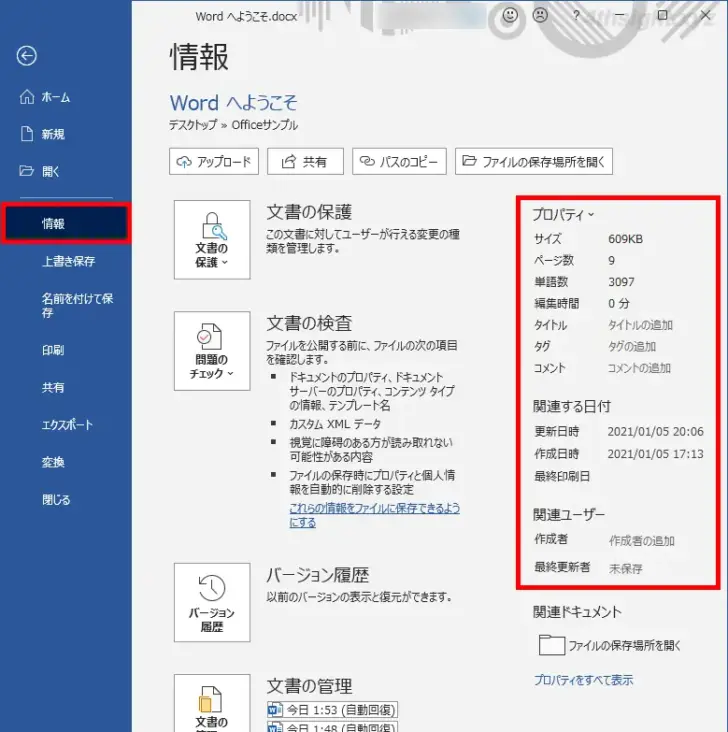
また、日付を入力するときも、カレンダーから簡単に選択できるようになっています。
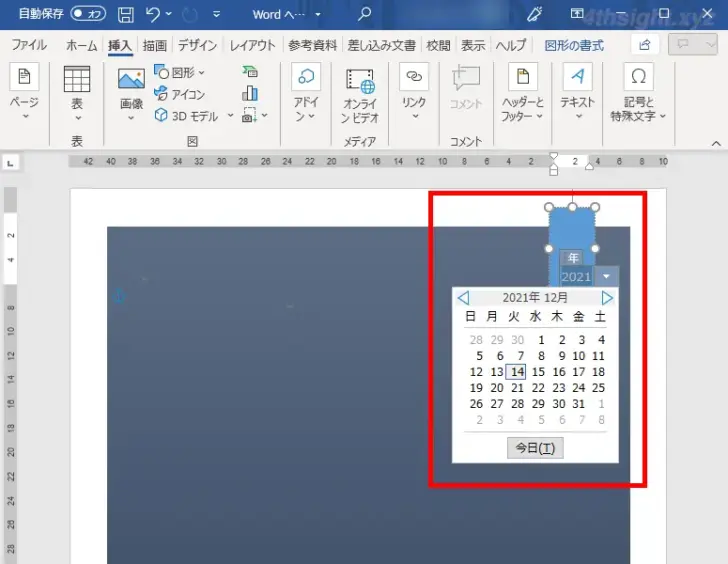
表紙をカスタマイズする
挿入した表紙は、通常の文書ページと同じようにカスタマイズすることができます。
たとえば、デフォルトで配置されているコンテンツコントロールを削除したり、新たなコンテンツコントロールの追加、テキストボックスの追加、画像や図形の追加も可能です。
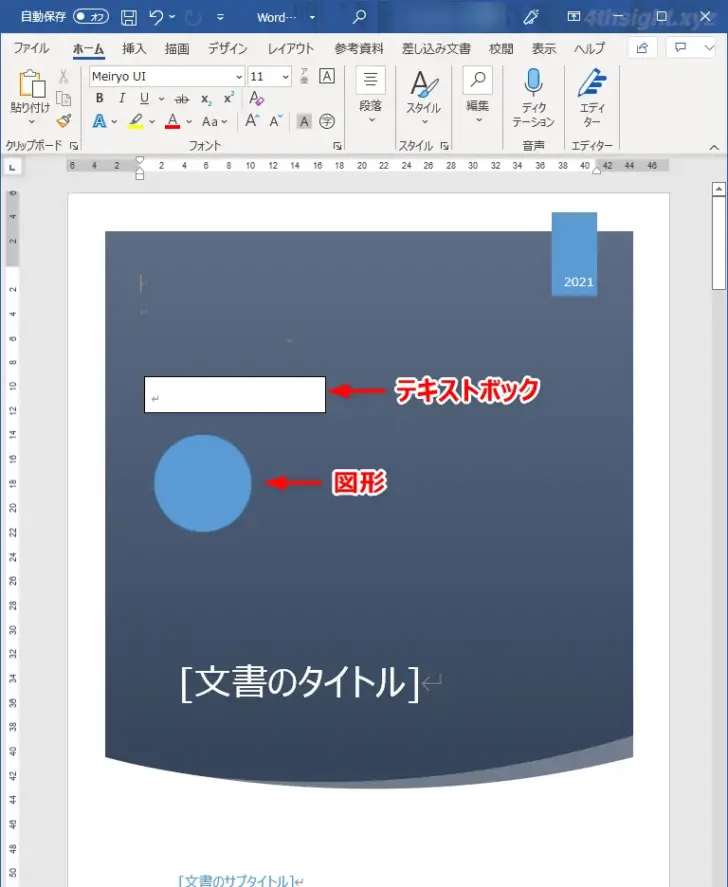
表紙を文書パーツとして登録する
挿入した表紙をカスタマイズしたときや、自分で表紙を作成したときは、文書パーツとして登録しておけば、他の文書で同じ表紙を使いたいときに、簡単に挿入できるようになります。
表紙を文書パーツとして登録する手順は、次のとおりです。
まず、文書パーツに登録したい表紙のアイテムをすべて選択した状態にします。
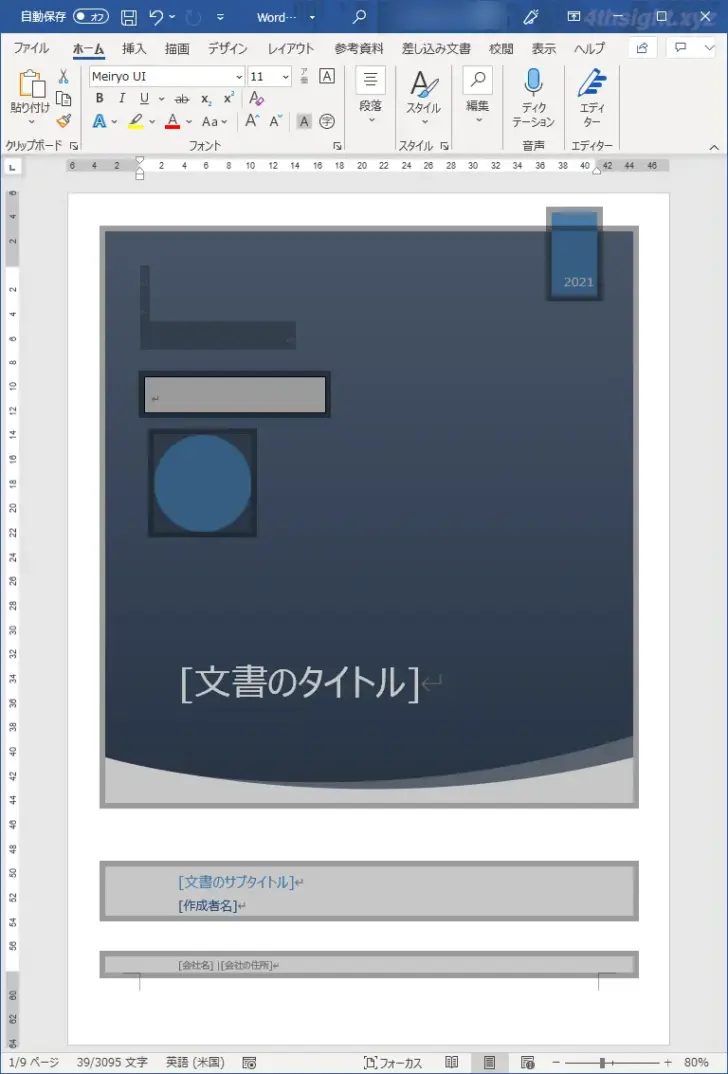
つぎに「挿入」タブの「ページ」グループにある「表紙」をクリックして「選択範囲を表紙ギャラリーに保存」をクリックします。
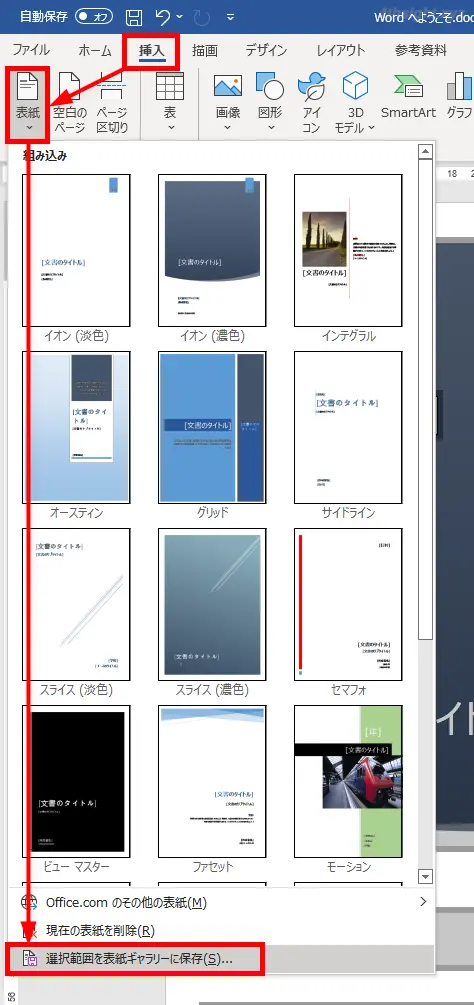
「新しい文書パーツの作成」画面が表示されるので、わかりやすい名前を入力して「OK」をクリックします。
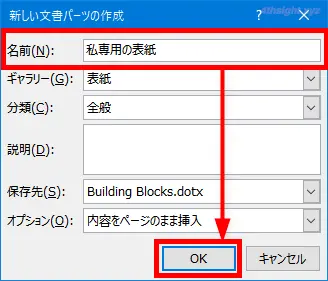
以上で、表紙を文書パーツとして登録できました。
登録した表紙は、「挿入」タブの「ページ」グループにある「表紙」をクリックすれば、一覧に表示されるようになり、他の文書で同じ表紙を使いたいときに簡単に選択できるようになります。
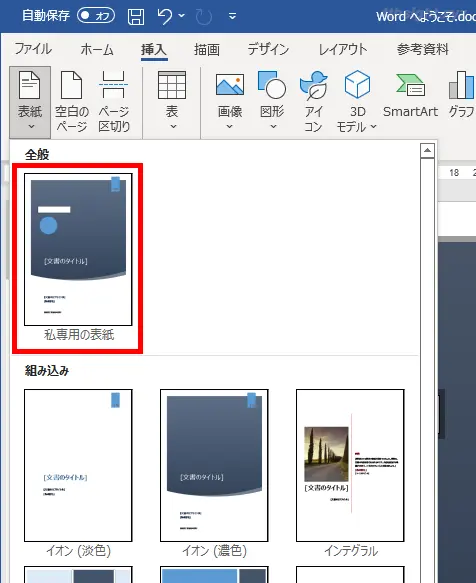
登録した表紙を削除するときは
文書パーツとして登録した表紙を削除したいときは、「挿入」タブの「ページ」グループにある「表紙」をクリックし、削除したい表紙を右クリックして「整理と削除」をクリックします。
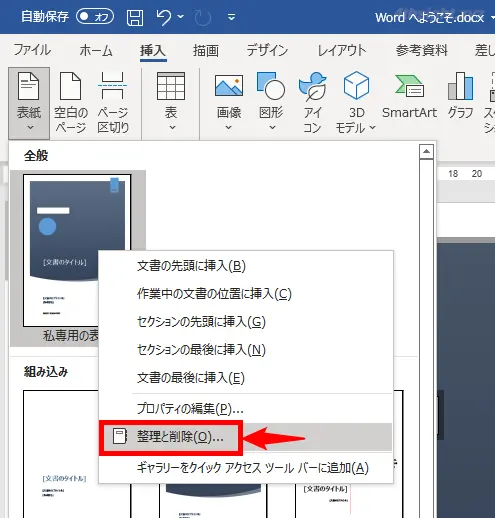
「文書パーツオーガナイザー」画面が表示されるので、削除する表紙が選択されていることを確認して「削除」をクリックします。
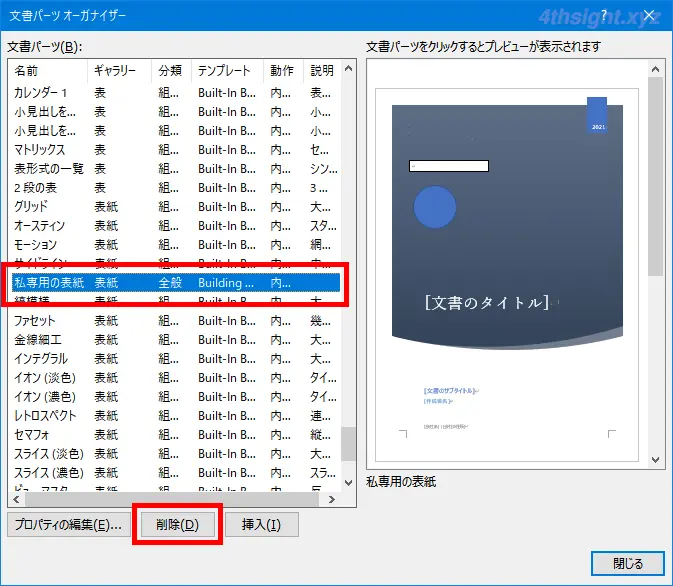
確認画面が表示されるので「はい」をクリックします。
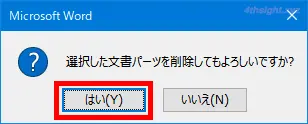
「文書パーツオーガナイザー」画面に戻ったら、文書パーツ一覧から該当の表紙が削除されていることを確認し「閉じる」をクリックします。
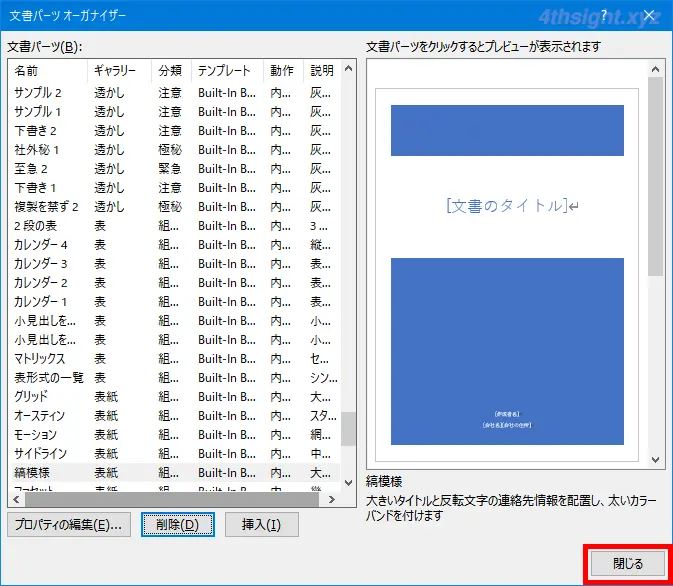
以上で、表紙を削除できます。
あとがき
Wordの操作に慣れていれば、自分でいちから表紙を作成することもできますが、手っ取り早く見栄えの良い表紙を作りたいときは、上で紹介した表紙を挿入する機能をベースにしてオリジナルの表紙作成するのがおススメです。
ご活用あれ。
