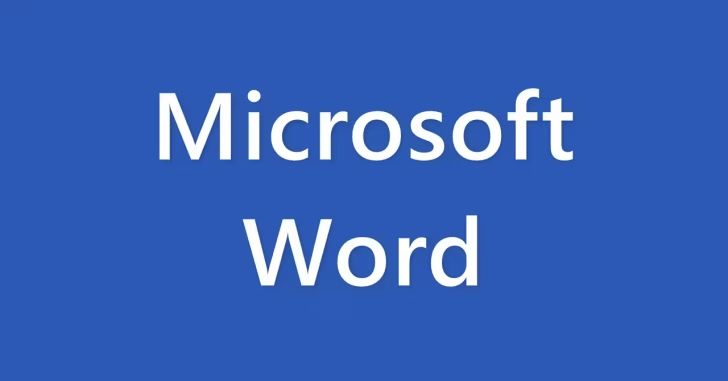
Word(ワード)で文書内に図形(オートシェイプ)や写真を挿入する場合、直接文書上に挿入する方法以外に、描画キャンバス上に図形や写真を挿入する方法があります。
どちらの方法で挿入しても、文書上の見た目に違いはありませんが、複数の図形を組み合わせるような場合では、描画キャンバス上に図形を挿入したほうが便利なときがあります。
そこでここでは、Word(ワード)で描画キャンバスを利用する方法や、描画キャンバスならではの使い方を紹介します。

目次
描画キャンバスを挿入する
描画キャンバスを挿入するには、文書上で描画キャンバスを挿入したい位置にカーソルを置いてから、「挿入」メニューの「図形」をクリックし、一番下にある「新しい描画キャンバス」をクリックします。
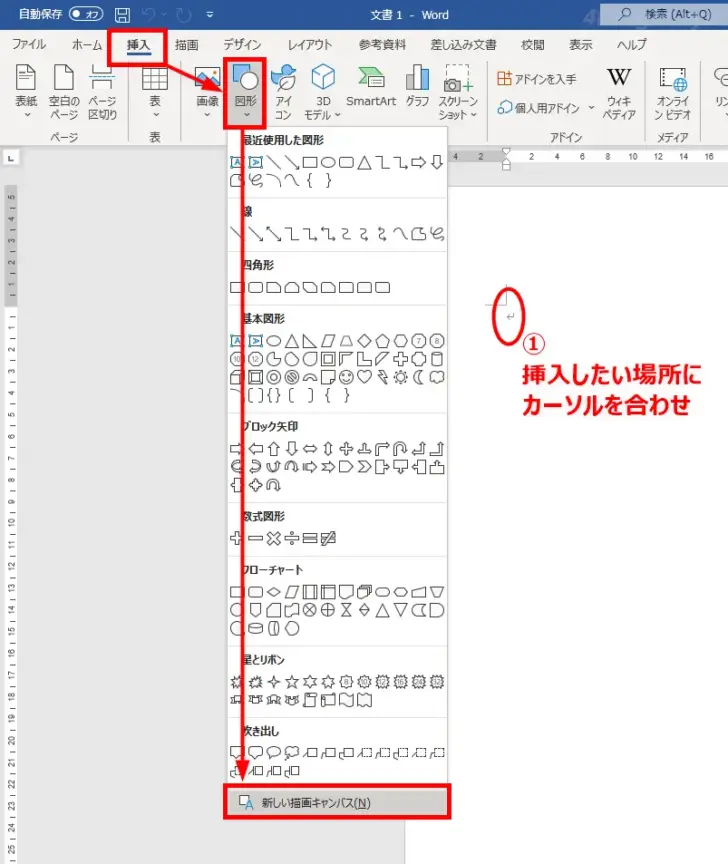
すると、カーソル位置に四角い枠(描画キャンバス)が挿入されます。
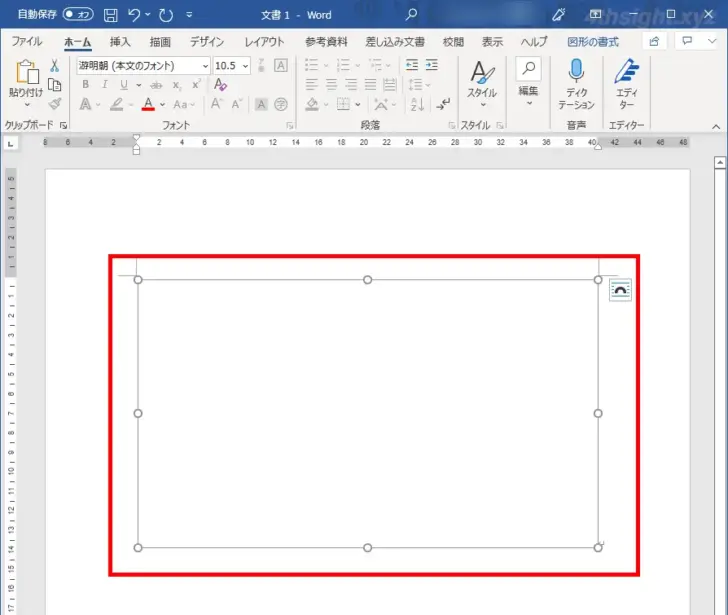
挿入した描画キャンバスは、デフォルトでは「行内配置」ですが、描画キャンバス横に表示されている「レイアウトオプション」をクリックして「浮動配置」に変更することもできます。
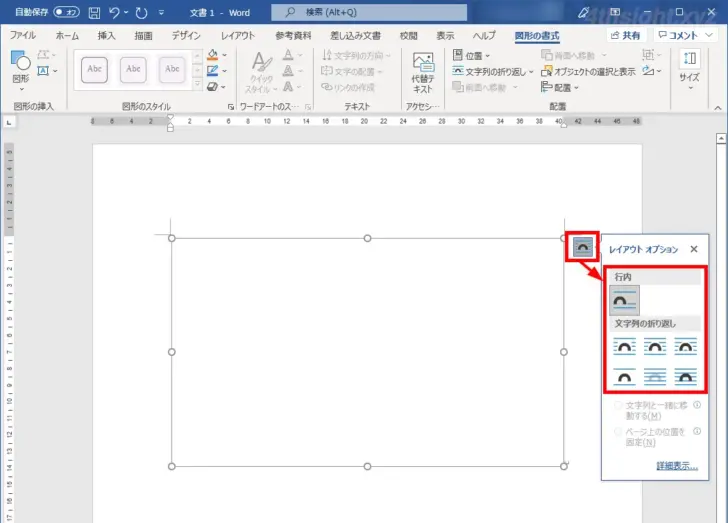
複数図形を簡単に移動できる
文書上に複数の図形を挿入して図形同士の配置を崩さずに移動したい場合、描画キャンバスを利用していないと、すべての図形を選択して移動させる必要があります。
ですが、描画キャンバスを利用すれば、描画キャンバス自体を移動させるだけで、描画キャンバス内に挿入した複数の図形を、配置を崩さずに移動させることができます。
※下の画像をクリックすると、動画で確認できます。
複数の図形を拡大/縮小する
文書上に挿入した複数の図形を拡大/縮小したい場合、描画キャンバスを利用していないと、すべての図形を選択して「グループ化」した上で拡大/縮小する必要があります。
ですが、描画キャンバスを利用すれば、描画キャンバスの大きさに合わせて、キャンバス内の図形を拡大/縮小させることができます。
手順は、描画キャンバスの枠線上で右クリックして、メニューから「描画のサイズ変更」を選択したあとに、描画キャンバスの大きさを変えます。
すると、描画キャンバス内に挿入された図形などが、描画キャンバスの大きさに合わせて拡大/縮小されます。
※下の画像をクリックすると、動画で確認できます。
挿入した図形の背景に色や枠を付ける
文書に挿入した図形に背景色や枠を付けたい場合、描画キャンバスを利用していないと、図形の裏に別の背景用の図形を重ねて、背景用の図形に色や枠を設定する必要があります。
ですが、描画キャンバスを利用すれば、描画キャンバス自体の書式設定でキャンバスに色を付けたり、枠線を設定することができます。
手順は、描画キャンバスの枠線上で右クリックして、メニューから「描画キャンバスの書式設定」を選択します。
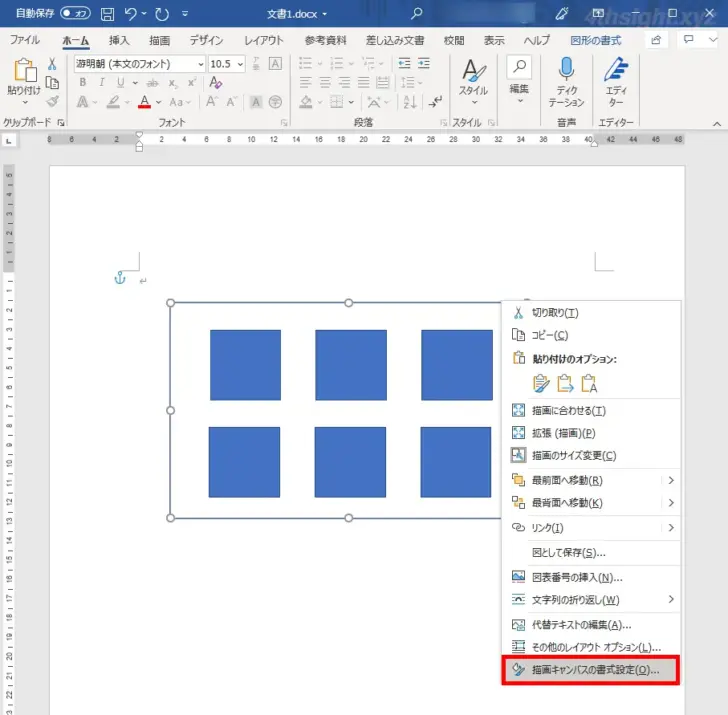
すると、画面右側に「図形の書式設定」画面が表示されるので、ここで背景色(塗りつぶし)や枠を設定することができます。
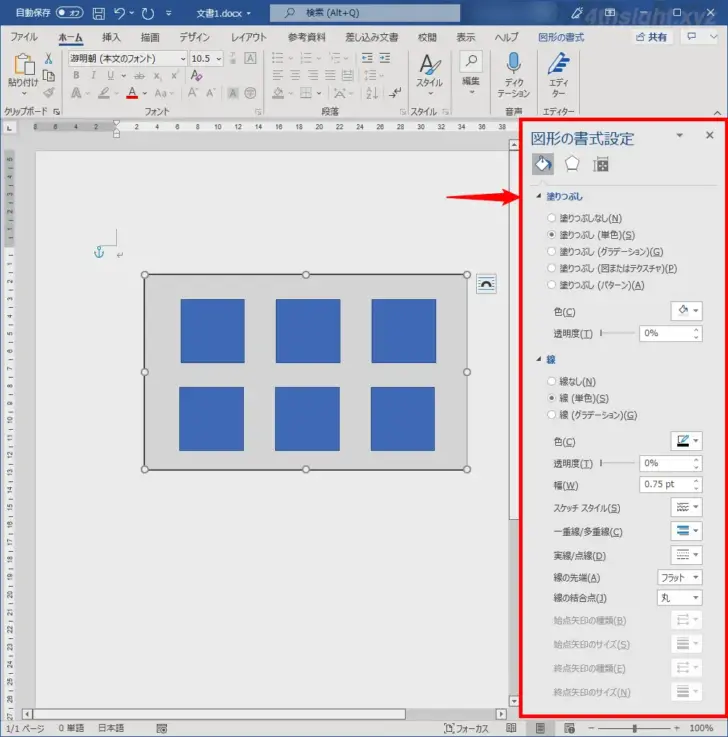
図形をコネクタで接続する
フローチャートなどの作成で、図形同士をコネクターで接続したいときは、描画キャンバスを利用する必要があります。
描画キャンバス外でもコネクターを描くことはできますが、その場合は接続機能は使えません。
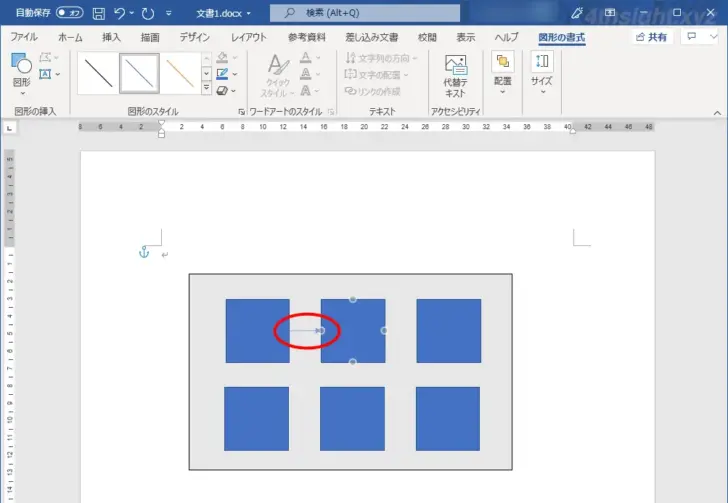
あとがき
複数の図形を組み合わせて文書に挿入したいときは「描画キャンバス」が役立つこともあるので、図形の挿入方法の一つとして覚えておくとよいでしょう。
