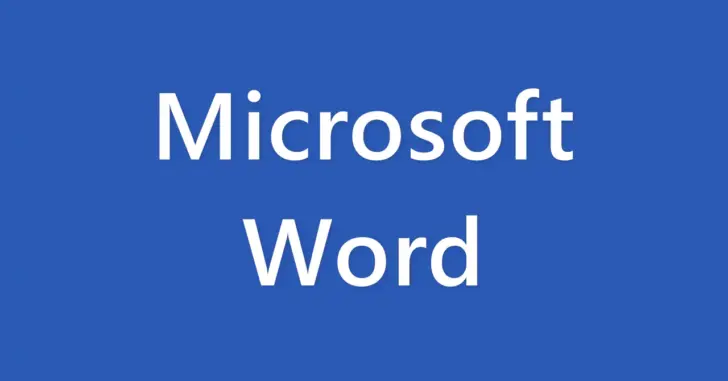
Word(ワード)では、作成した文書の品質を高めるための支援機能として「オートコレクト」や「スペルチェックと校正」機能などが搭載されていますが、具体的にそれらの機能がどのような支援を行ってくれるのか、いまいちよく分かっていないという方もいらっしゃるのではないでしょうか。
そこでここでは、Word(ワード)の「オートコレクト」や「スペルチェックと校正」機能とはなにかや、これらの入力支援機能を使って文書の完成度を上げる方法を紹介します。

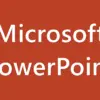
目次
オートコレクト
「オートコレクト」機能は、入力した文字を自動的に修正したり、書式を自動的に調整してくれる機能です。
オートコレクトでは、英単語のスペルミスを自動的に修正してくれたり、英単語の先頭を自動的に大文字に修正してくれたり、2文字目を小文字に修正してくれたり、URLを自動的にハイパーリンクに変更してくれたりします。
※下の画像をクリックすると、動画で確認できます。
オートフォーマットでは、行頭に「・」や「*」などが入力されていると、改行したときに自動的に箇条書きにしてくれたり、行頭にスペースが入力されていると、改行したときに自動的に字下げしてくれたりします。
※下の画像をクリックすると、動画で確認できます。
オートコレクト設定をカスタマイズする
オートコレクトは便利な機能ですが、ときにお節介と感じるときもあります。
たとえば、英単語ではないアルファベットの文字列を入力したときなどに、英単語のスペルミスと判断されて、意図しない修正が行われることがあります。(「hsa」と入力すると「has」に、「acn」と入力すると「can」に、自動的に修正されてしまいます。)
また、英単語の先頭が自動的に大文字に修正されるのも、場合によっては必要ないと感じることがあるでしょう。
このような意図しない修正を防ぎたいときは、オートコレクトの設定を調整することで不要な修正機能をオフに設定できます。
オートコレクトの設定は「Wordのオプション」画面で、左側のメニューから「文章校正」を選択し「オートコレクトのオプション」にある「オートコレクトのオプション」ボタンから開きます。
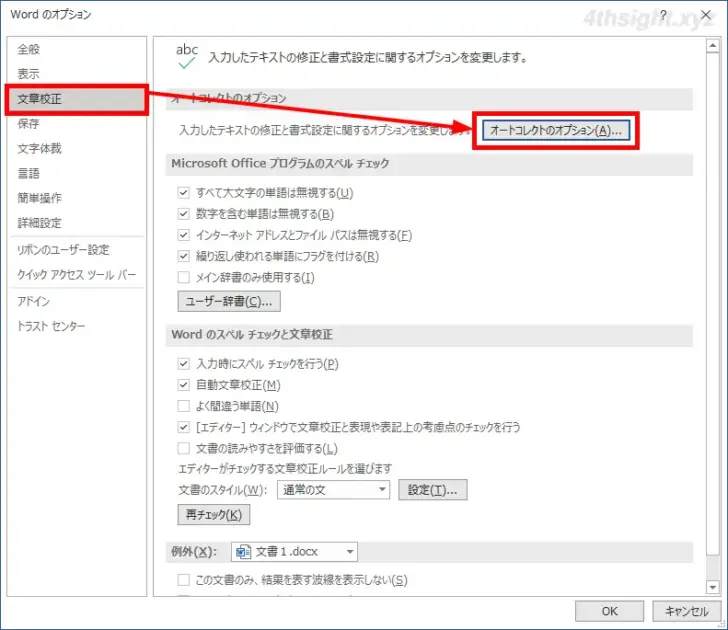
「オートコレクト」画面が表示されたら、「オートコレクト」と「入力オートフォーマット」タブで不要な機能のチェックを外します。
個人的には、オートコレクトの「文の先頭文字を大文字にする」「入力中に自動修正する」「入力中にスペルミスを自動修正する」や、オートフォーマットの「インターネットとネットワークのアドレスをハイパーリンクに変更する」などは、オフにすることをおススメします。
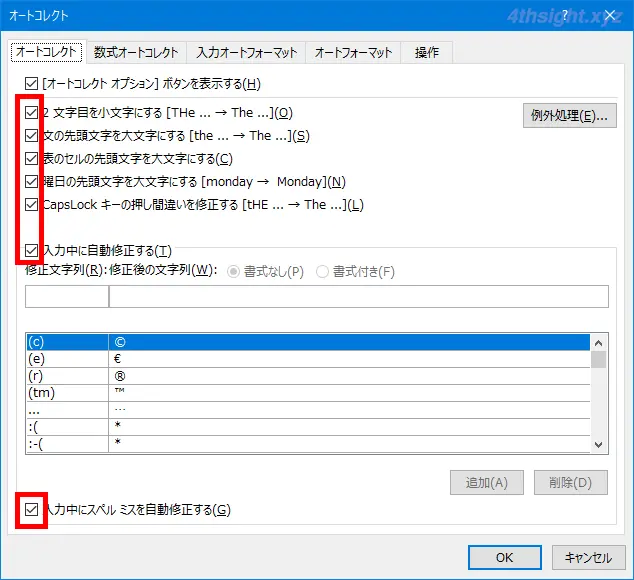
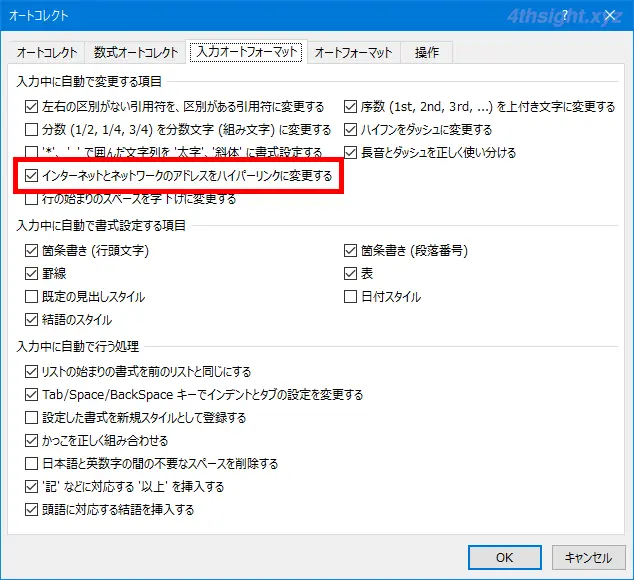
スペルチェックと文書校正
Word2016や2019には、文書に入力した英単語のスペルをチェックして、修正候補を表示してくれたり、誤字脱字や表記ゆれ、正しい日本語表現などをチェックしてくれる「スペルチェックと文書校正」機能がありますが、「Word for Microsoft365」では同等の機能として「Microsoftエディター」が搭載されています。
「Microsoftエディター」では、次のように「スペルチェックと文書校正」機能よりも多くの問題をチェックすることができます。
- スペルチェック - スペルミスの単語を指摘してくれます。
- 基本的な文法のチェック - 大文字と小文字の区別、主語と動詞の一致、ハイフンの使用などの基本的な文法エラーを指摘してくれます。
- 高度な文法 - 間接疑問文、聞き間違いの語句、混同されやすい語句などの、より高度な文法上の問題を指摘してくれます。
- 文章の明瞭化 - 間違った単語の使い方、一般的ではない専門用語、抽象的な単語、受動態、二重否定などの問題を指摘してくれ、よりわかりやすい文章を作成することができます。
- 文章の簡潔化 - くどい言い回し、接続詞の多用など、文章が長くなる要因を指摘してくれ、文章を鮮明にすることができます。
- 丁寧な表現 - 俗語、くだけた表現、口語表現、縮約などの、書き言葉にふさわしくない点を指摘してくれます。
- 語彙 - あいまいな形容詞、弱い動詞、陳腐な表現などの、言葉の選択に関する問題を指摘してくれます。
- 句読点表記 - 不要なコンマ、引用符付きの句読点、文の間の空白などの、句読点に関する問題を指摘してくれます。
Microsoftエディターによるスペルチェックと文章校正のチェックは、文章を入力したときに自動的に行われ、スペルミスと判断された箇所は赤色の波線で、文章校正が必要と判断された箇所は青色の二重線でマークされます。
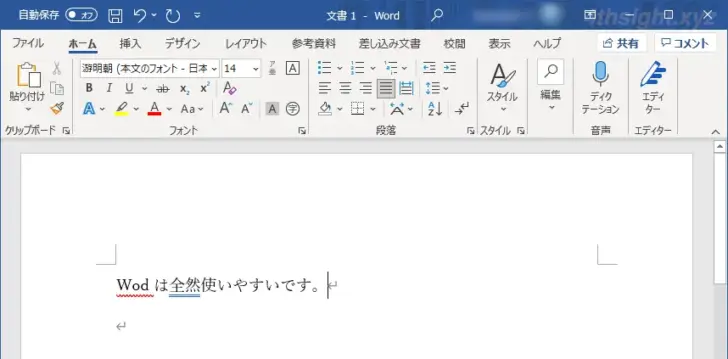
文章を修正するときは、チェックされた箇所をクリックすると修正候補がポップアップ表示されるので、正しい候補を選択します。
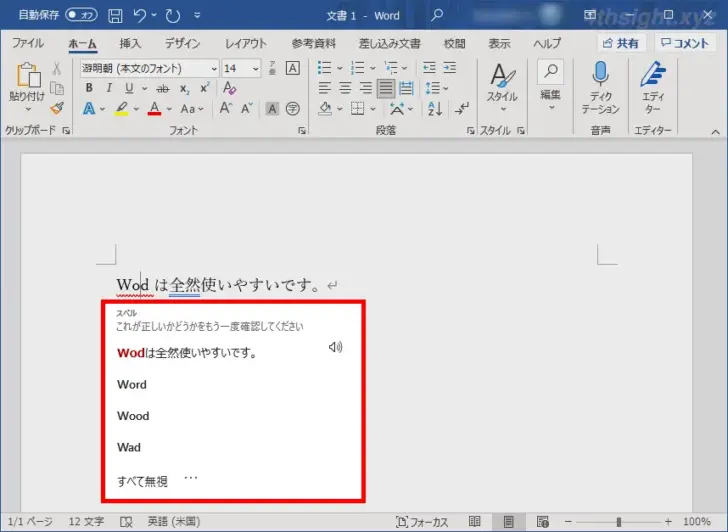
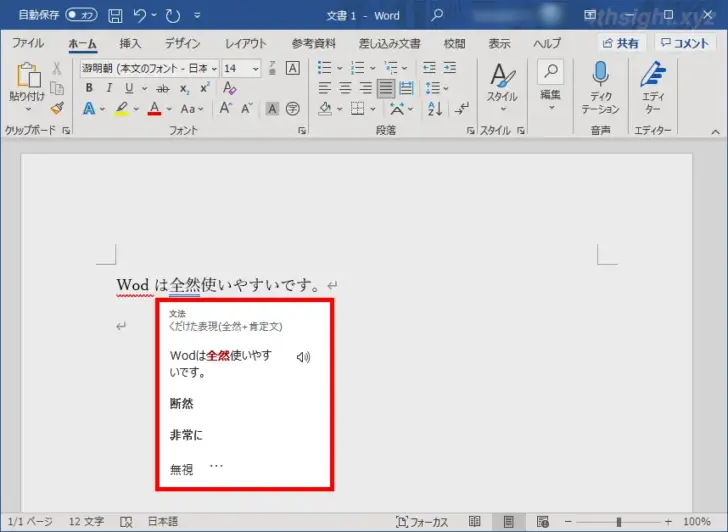
また「ホーム」タブの「エディター」をクリックすれば、画面右側にチェック結果が一覧で表示され、それぞれの項目をクリックして修正することもできます。
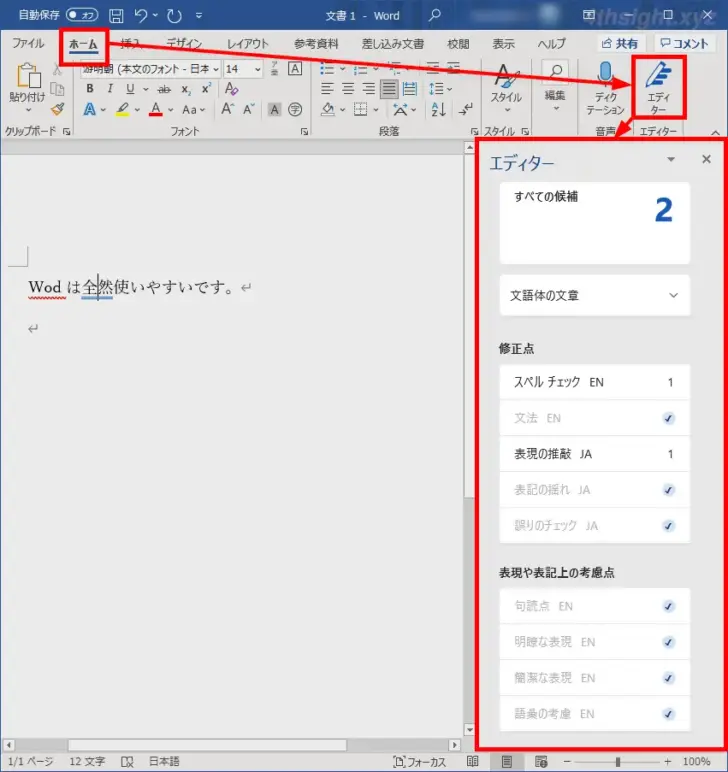
スペルチェックと文章校正をオフにする
デフォルト設定では、スペルチェックと文章校正のチェックは文章を入力したときに自動的に行われますが、波線や二重線が邪魔なときは、自動的なスペル チェックと文章校正をオフにできます。
自動的なスペル チェックと文章校正をオフにするには「Wordのオプション」画面の左側メニューから「文章校正」をクリックし「入力時にスペルチェックを行う」と「自動文章校正」のチェックをオフにします。
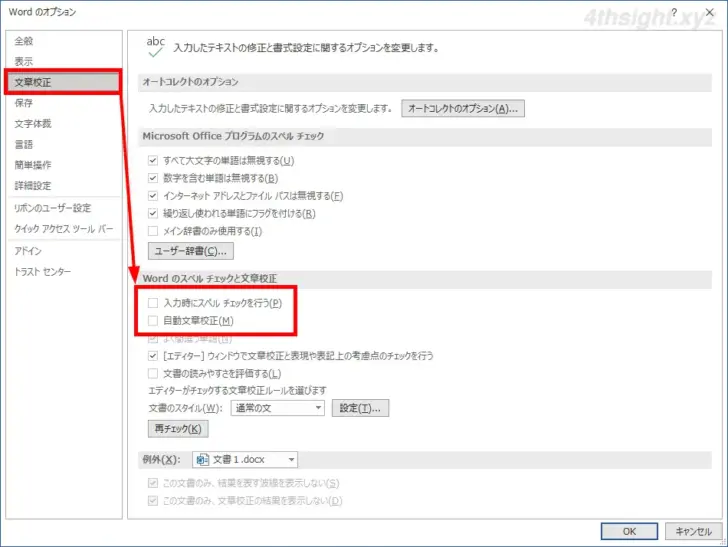
なお、手動でスペルチェックと文章校正を行いたいときは、「ホーム」タブの「エディター」をクリックします。
スペル チェックと文章校正を再チェックする
Wordでは、以前に行ったスペル チェックと文章校正で、無視するよう選択した単語や文法を強制的に再チェックすることもできます。
再チェックするときは「Wordのオプション」画面の左側メニューから「文章校正」をクリックし「再チェック」をクリックします。
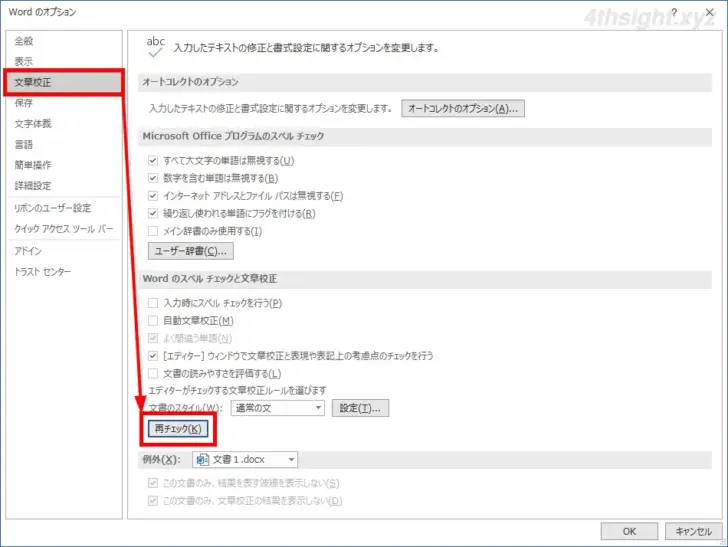
警告メッセージが表示されるので「はい」をクリックします。

以上で、以前に行ったスペル チェックと文章校正で、無視するよう選択した単語や文法を強制的に再チェックすることができます。
あとがき
オートコレクトやスペルチェック、文章校正機能は、ときにお節介と感じることもありますが、適切に設定すれば文書の完成度を効率よく上げることができます。
