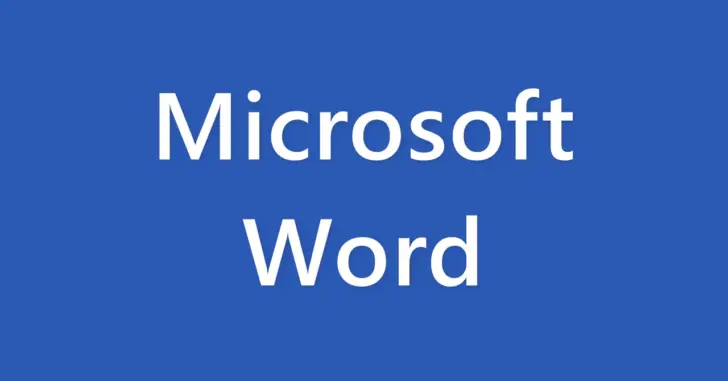
Word(ワード)を使って作成するビジネス文書には、下書き的な文書もあれば機密文書などの取り扱いに注意が必要な文書もあります。
取り扱いに注意が必要な文書にその旨を表示したい場合、表紙やヘッダー、フッターなどに記載する方法がありますが、パッと見て判別できるようにしたいなら「透かし」機能がおすすめです。
そこでここでは、Word(ワード)で作成する文書に透かしを入れる方法を紹介します。
目次
文書に透かしを入れる
Word文書に透かしを入れる手順は、次のとおりです。
まず、透かしを入れたい文書の開いて「デザイン」タブの「ページの背景」から「透かし」 を選択します。
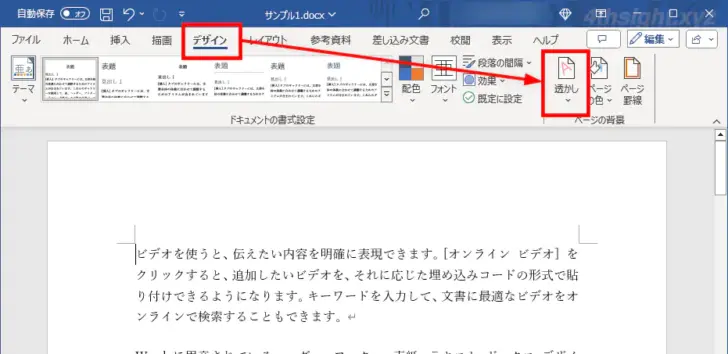
透かしのデザインは、あらかじめ用意されている透かしから選択する方法と、オリジナルの透かしを設定する方法があります。
あらかじめ用意されている透かしから選択するときは、一覧から好みの透かしを選択します。(「下書き」や「機密」などの12種類の透かし用意されています。)
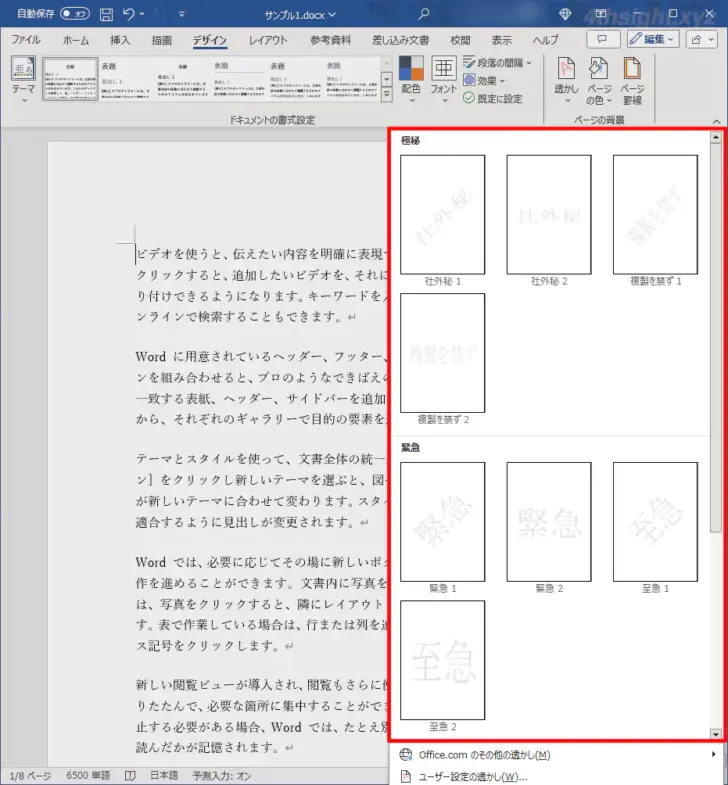
オリジナルの透かしを設定したいときは「透かし」のメニューから「ユーザー設定の透かし」をクリックします。
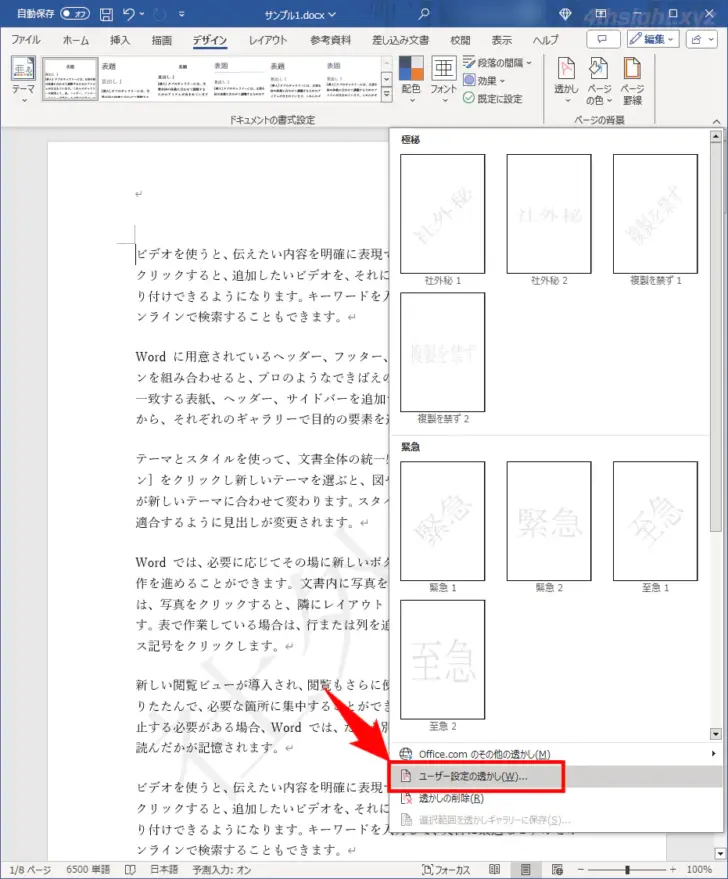
「透かし」画面が表示されるので「テキスト」を選択すれば、入力したテキストをフォントや色、サイズを指定して透かしとして設定できます。
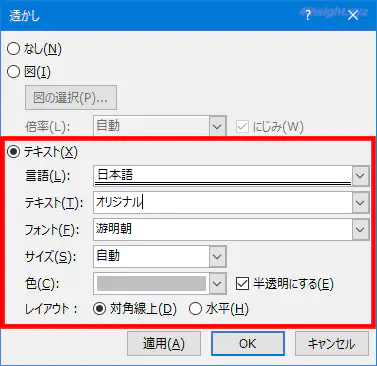
「図」を選択すれば、画像を透かしとして設定することもできます。
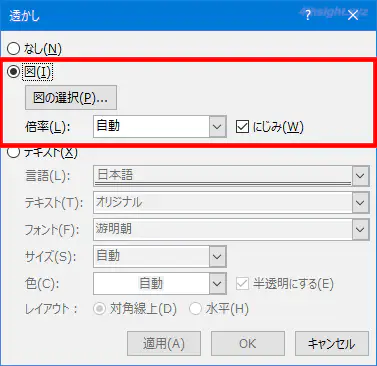
以下は、テキストを透かしとして設定したときの画像です。透かしは半透明で表示できるので、文書の内容が見づらくなることがなく、文書を閲覧する人に取り扱いや重要度などを分かりやすく伝えることができます。
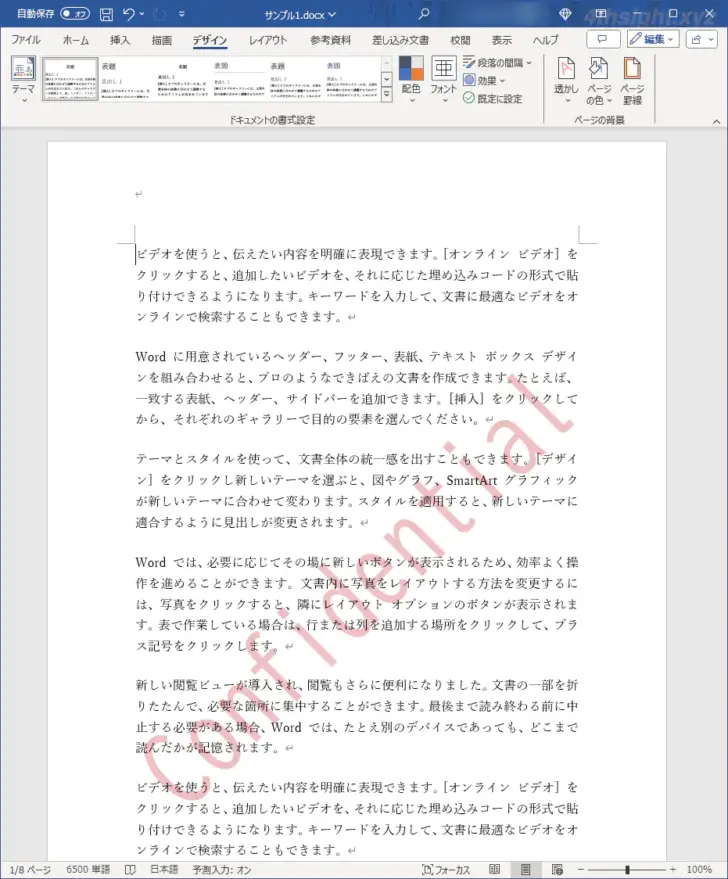
設定済みの透かしを削除したいときは
文書に設定している透かしを削除したいときは、透かしを設定するときと同じように「デザイン」タブの「ページの背景」から「透かし」 を選択してから「透かしの削除」をクリックします。
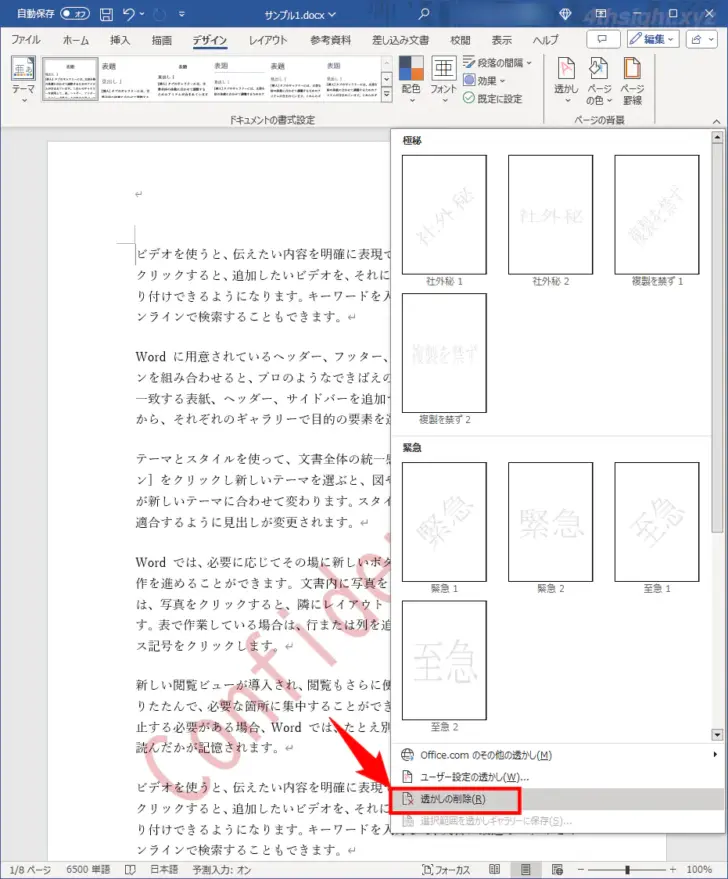
あとがき
「透かし」機能を利用すれば、文書を表示したときにその文書の取り扱いや重要度などをパッと見て判別できて便利です。ご活用あれ。
