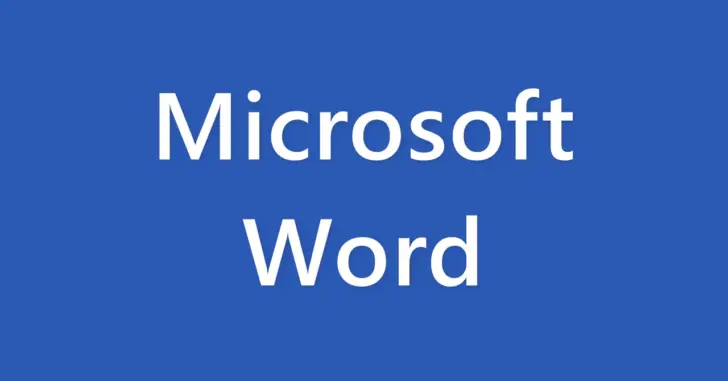
Microsoft Officeで利用する関数と言えば、ほとんどの方がExcel(エクセル)の関数を思い浮かべますが、Microsoft Wordも文書内に挿入した表で、簡単な表計算ができます。
そこでここでは、Microsoft Word(Microsoft365版)で文書内に挿入した表で利用できる関数や演算子を紹介します。
なお、買い切り版のWord 2016や2019でも、おおむね同じ関数や演算子が利用できるでしょう。
目次
表内で利用できる関数
Word文書内に挿入した表で利用できる関数は、次の18種類です。
| 関数 | 説明 |
|---|---|
| ABS() | かっこ内の値の絶対値を計算します。 |
| AND() | かっこ内の引数がすべて TRUE であるかどうかを評価します。 |
| AVERAGE() | かっこ内で指定された項目の平均値を計算します。 |
| COUNT() | かっこ内で指定された項目の数を計算します。 |
| DEFINED() | かっこ内の引数が定義されているかどうかを評価します。 |
| FALSE | 常に0を返します。 |
| IF() | 最初の引数を評価します。 |
| INT() | かっこ内の値の小数部を切り捨てて、最も近い整数にします。 |
| MAX() | かっこ内で指定された項目の最大値を返します。 |
| MIN() | かっこ内で指定された項目の最小値を返します。 |
| MOD() | 引数1/引数2の剰余を返します。 |
| NOT() | 1つの引数がTRUEかどうかを評価します。 |
| OR() | 2つの引数のいずれかがTRUEかどうか評価します。 |
| PRODUCT() | かっこ内で指定された項目の積を計算します。 |
| ROUND() | 最初の引数を2番目の引数で指定した桁数で四捨五入します。 |
| SIGN() | かっこ内の数値が0よりも大きいか、0に等しいか、0よりも小さいかを評価します。 |
| SUM() | かっこ内に指定された項目の合計値を計算します。 |
| TRUE() | 1つの引数がTrueかどうか評価します。 |
表内で利用できる演算子
Wordドキュメント内の表で利用できる演算子は、次のとおりです。
なお、分かりやすいようにA1参照で例示しています。
算術演算子
| 演算子 | 説明 |
|---|---|
| A1+A2 | A1の値とA2の値を加算します。 |
| A2-A1 | A2の値からA1の値を減算します。 |
| A1*A2 | A1の値とA2の値を乗算します。 |
| A2/A1 | A2の値をA1の値で除算します。 |
| A1^2 | A1の値をべき乗します。(左の例では2乗しています。) |
比較演算子
| 演算子 | 説明 |
|---|---|
| A1=B1 | A1の値とB1の値が等しければTRUEを返します。 |
| A1<>B1 | A1の値とB1の値が等しくなければTRUEを返します。 |
| A1>B1 | A1の値がB1の値より大きければTRUEを返します。 |
| A1<B1 | A1の値がB1の値より小さければTRUEを返します。 |
| A1>=B1 | A1の値がB1の値以上であればTRUEを返します。 |
| A1<=B1 | A1の値がB1の値以下であればTRUEを返します。 |
関数や演算子の入力方法
関数や演算子をWordドキュメント内の表で利用するときは、フィールドコードとして次のように入力します。
{=関数名(引数)}
フィールドコードを入力するときは、セルを選択した状態で、Ctrl+F9を押して手入力するか、Wordの上部メニューから「レイアウト」>「計算式」をクリックして、計算式画面から挿入できます。
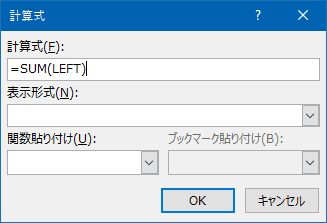
各関数の詳細な使い方は、ここでは割愛させていただきますが、以下のMicrosoftの公式ページが分かりやすいでしょう。
Word または Outlook の表で計算式を使用する - Office サポート
セル参照
関数の引数として特定のセルを指定するときは、2通りの方法があります。
ABOVE・BALOW・LEFT・RIGHT
ABOVE・BALOW・LEFT・RIGHTを使うと、計算式を入力するセルの上側(ABOVE)、下側(BELOW)、左側(LEFT)、右側(RIGHT)を指定することができます。
たとえば、計算式を入力するセルの上側のセルの合計を求めたい場合は、次のように入力します。
{=SUM(ABOVE)}
A1参照
エクセルでおなじみのA1参照も利用でき、アルファベットがセルの列を表し、数字がセルの行を表しており、B3は、2列目の3行目のセルを表しています。
たとえば、1列目1行目のセル(A1)から2列目2行目のセル(B2)までの範囲を合計するときは、次のように入力します。
{=SUM(A1:B2)}
あとがき
Wordの表で利用できる関数は限られており、複雑な計算をWord上で行うのは個人的にはあまりおすすめしません。
私なら、関数などを利用した表をWordの文書内に挿入するなら、Excelで作成した表をWordに貼り付ける方法をおススメします。
