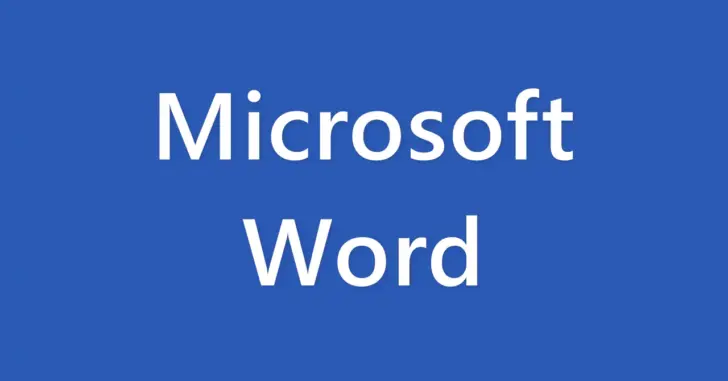
Word(ワード)で文書内に画像や図形を挿入したいとき、画像や図形を適切に配置する方法を理解しておかないと、思わぬ動作に戸惑うことがよくあります。
そこでここでは、Word(ワード)で文書内に挿入した画像や図形を思いどおりに配置する方法を紹介します。
目次
画像や図形の配置方法
文書に挿入した画像や図形の配置を調整するときは、対象の画像や図形を選択し、右上に表示される「レイアウトオプション」ボタンをクリックして、表示されるメニューからから選択します。
配置の指定方法は、上の方法以外にも文書作成画面上部の「図形の書式」タブから選択したり、対象の画像や図形を右クリックして、メニューの「文字列の折り返し」から選択することもできます。
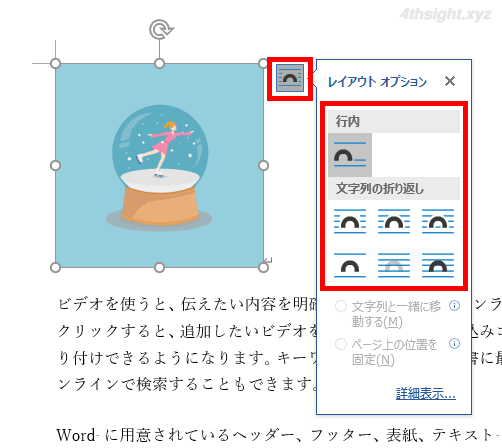
選択可能な配置方法は全部で7種類あります。
- 行内
- 前面
- 背面
- 四角形
- 上下
- 狭く
- 内部
行内に配置
デフォルトの配置方法である「行内」は、画像や図形が文字と同じように行に沿って配置され、配置位置の自由さはあまりありませんが、最もシンプルで分かりやすい配置方法です。
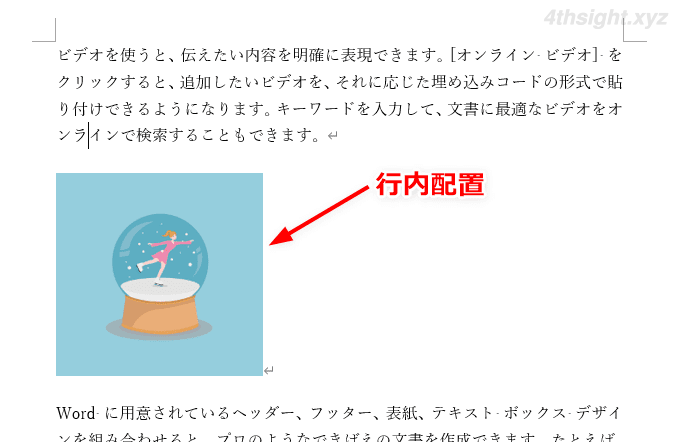
行内以外の配置
雑誌やパンフレットのように、行と関係なく比較的自由な位置に画像や図形を配置したい場合は、「行内」以外の配置方法を指定します。
ここでは、よく利用する配置方法を紹介します。
前面
「前面」を指定すると、画像や図形は本文の上に重なって配置されます。
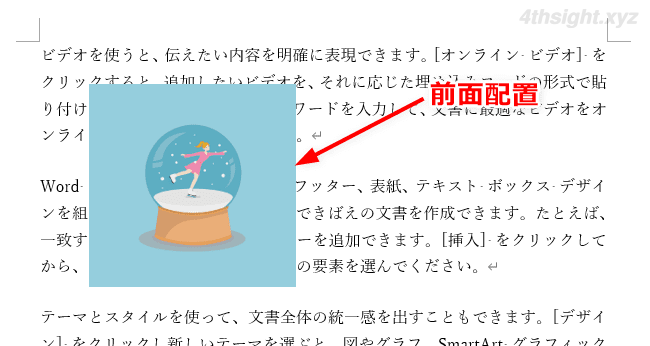
背面
「背面」を指定すると、画像や図形は本文の下に重なって配置されます。
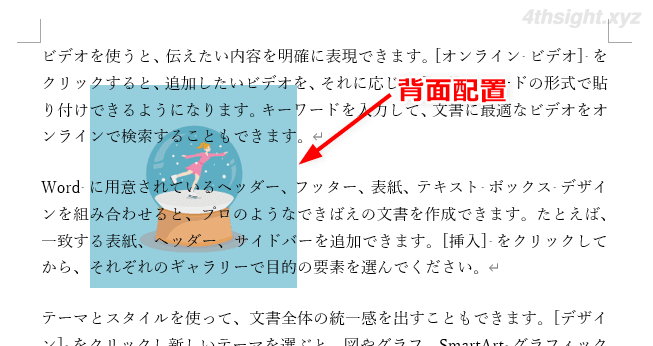
画像や図形を本文の背面に配置すると、通常操作では選択できなくなってしまうので、その場合は「ホーム」タブの「編集」にある「選択」から「オブジェクトの選択」をクリックすることで、選択できるようになります。
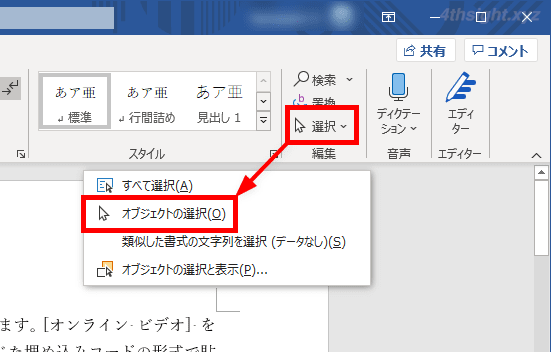
四角形・上下
「四角形」や「上下」を指定すると、本文が画像や図形の周囲に回り込んで配置され、「四角形」の場合は上下左右に本文が回り込み「上下」の場合は上下方向にだけ本文が回り込んで配置されます。
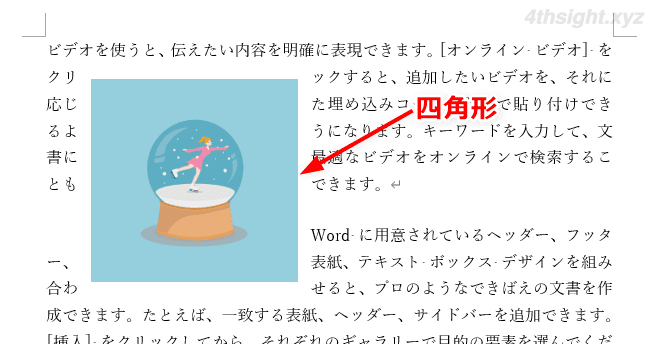
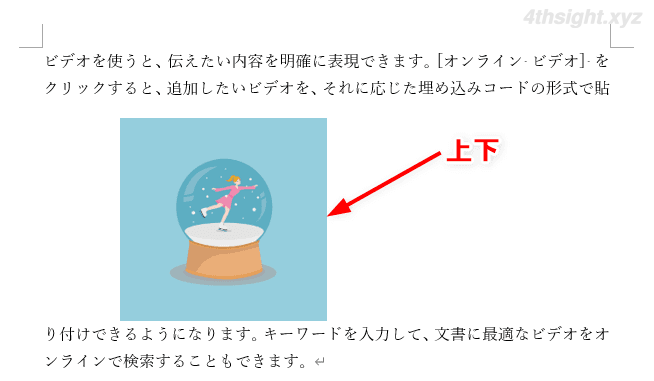
狭く
「狭く」を指定すると、画像や図形の形状に合わせて本文が回り込んで配置されます。
背景が透明な画像や四角形以外の図形を挿入した時に、画像や図形の形状に合わせて本文を回り込ませたいときに役立ちます。
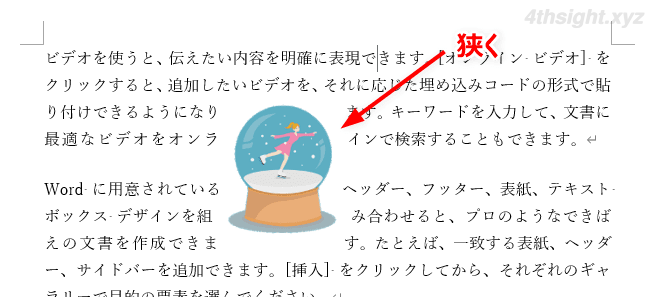
アンカー記号について
画像や図形の配置方法に「行内」以外を選択すると、挿入した画像や図形は、挿入場所に一番近い段落に関連付けられ、どの段落に関連付けられているかを示すのが「アンカー」記号で、画像や図形を選択すると、関連付けられている段落の左余白に、錨マークとして表示されます。
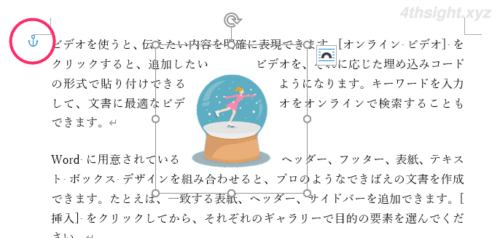
アンカーの動作には次のような特徴があり、それらを把握しておかないと、段落を削除したら残しておきたい画像や図形も削除されてしまったなんてことが起こるので注意しましょう。
- 関連付けられている段落を削除すると、画像や図形も一緒に削除されます。
- 画像や図形を移動すると関連付けられる段落も移動します。
- 画像や図形と段落の関連付けを固定することもできます。
- 画像や図形を移動せずに、アンカー記号をドラッグして関連付ける段落を変更することもできます。
あとがき
一般的な文書を作成なら、画像や図形の配置方法は「行内」を選択しておけば何とかなりますが、それ以外の配置方法も覚えておけば、文書作成の幅が広がるので、覚えておいて損はないですよ。
