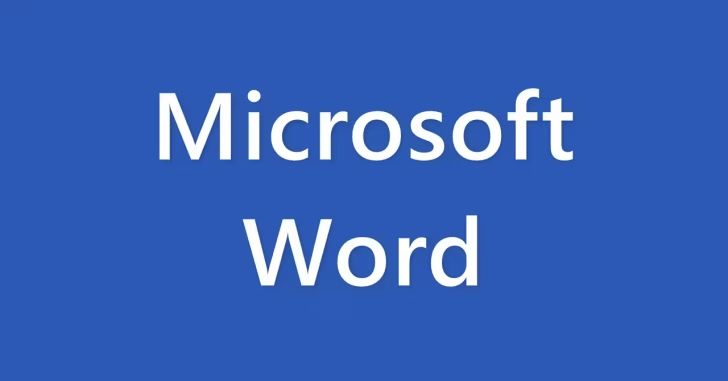
Word(ワード)で新規の文書を作成する場合、デフォルトでは横書きで文章を入力しますが、設定を変更すれば縦書きで文章を入力して文書を作成できるようになります。
そこでここでは、Word(ワード)で縦書きで文書を作成する方法を紹介します。
目次
縦書きで文書を作成するには
縦書きで文書を作成するには、任意の文書ファイル開き「レイアウト」タブの「ページ設定」にある「文字列の方向」をクリックし一覧から「縦書き」をクリックします。
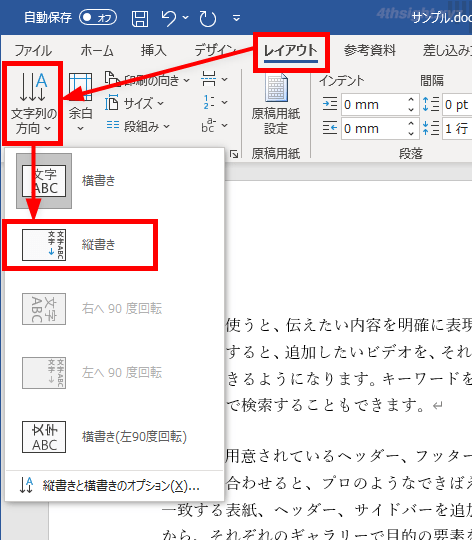
以上で、文書全体を縦書きで表示/入力することができるようになります。
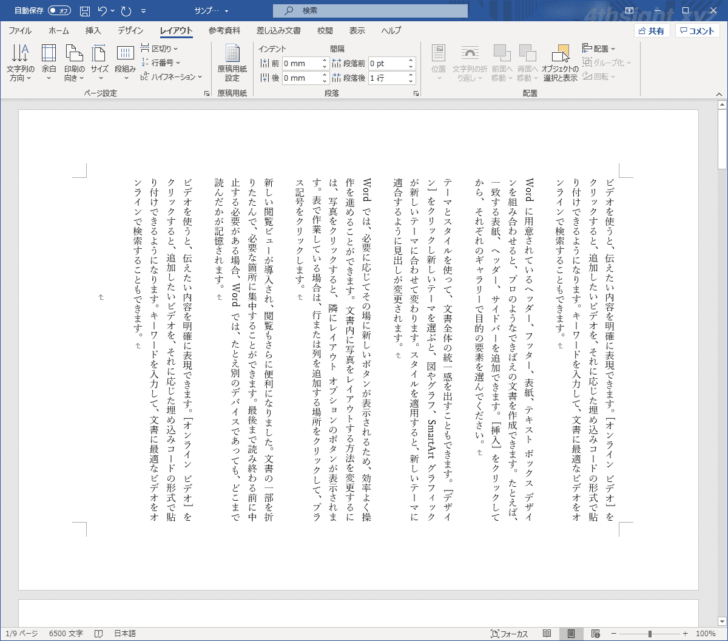
なお、デフォルト設定のまま縦書きにすると、行間が広すぎるなど見た目がイマイチになることがあります。
そのようなときは、まずフォントとフォントサイズ、ページの余白を決めてから、文字数や行数を調整すると、キレイなレイアウトに調整できるでしょう。
特定部分だけ縦書きにする
文書内の特定箇所のみを縦書きで表示/入力できるようにすることもできます。
その場合は、縦書きにしたい範囲をセクションで区切ったあとに、縦書きにしたいセクション内にカーソルを置いた状態で、「レイアウト」タブの「ページ設定」にある「文字列の方向」をクリックし、表示された一覧から「縦書きと横書きのオプション」をクリックします。
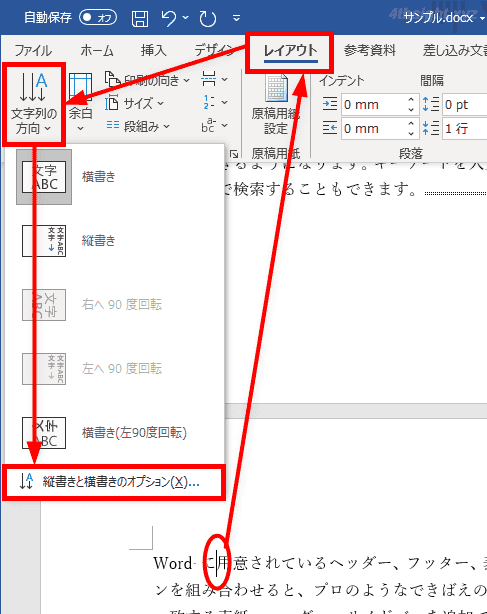
「縦書きと横書き」画面が表示されるので、文字の向きから「縦書き」を選択して「OK」をクリックします。
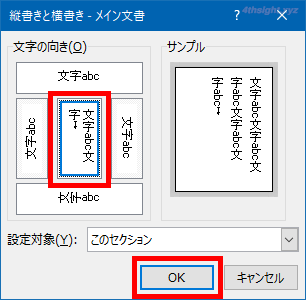
以上で、文書内の指定した箇所のみを縦書きで表示/入力できるようになります。
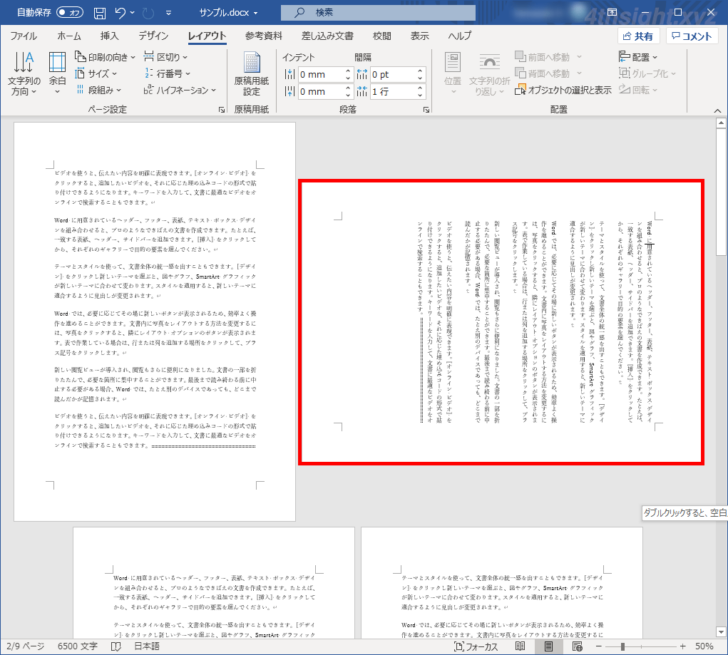
セクションで区切るのが面倒なときは、縦書きにしたい範囲を選択した状態で同じ操作を行うことで、その範囲を縦書きで表示/入力できるようになります。
数字やアルファベットを縦向きで表示する
上の方法で文書を縦書きで表示/入力できるようにしても、数字やアルファベット、記号などの半角文字は横向きで表示されたままですが、それらの文字は全角にすることで縦向きで表示させることができます。
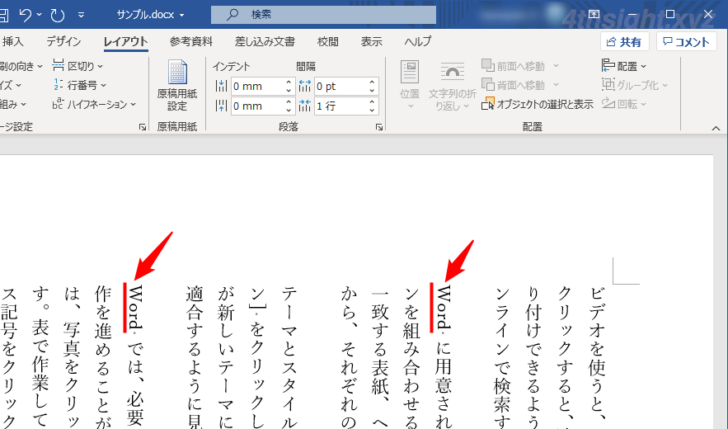
手順は、次のとおりです。
縦向きにしたい半角文字を選択した状態で「ホーム」タブの「フォント」にある「文字種の変換」をクリックして、一覧から「全角」を選択します。
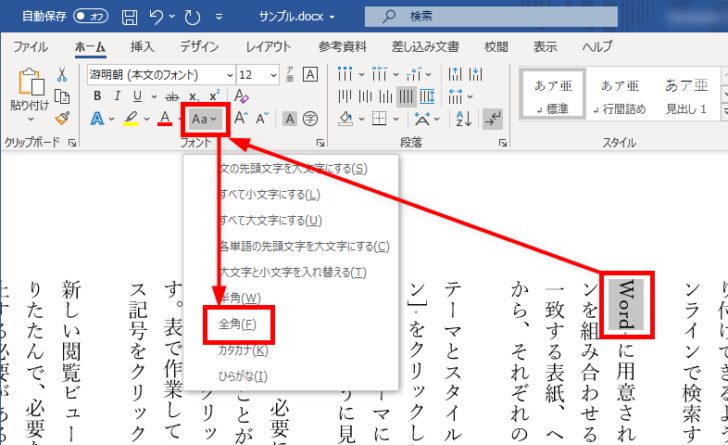
以上で選択した文字列が全角なり、自動的に縦向きで表示されます。
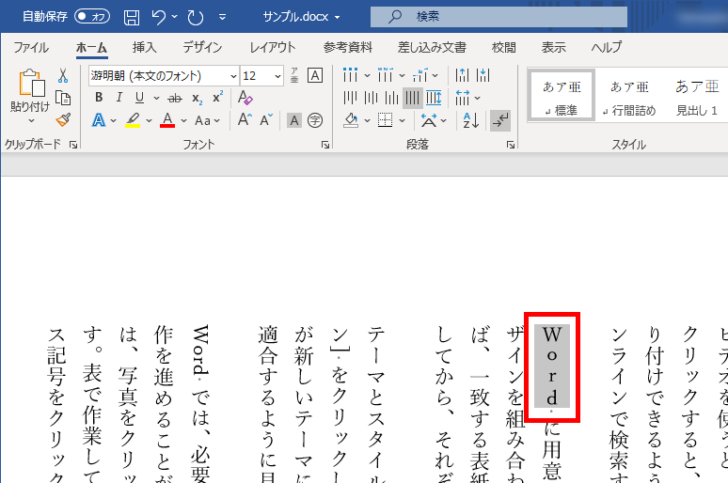
なお、一か所ずつ変換するのが面倒なときは、以下の記事を参考に文書内の半角文字を一括で選択すれば、変換しやすくなるでしょう。

数字を横並びで表示する
文書を縦書きにしたとき、半角数字は横向きに表示され、全角に変換すれば縦向きにできますが、数字によっては横並びのまま表示させたいときがあります。
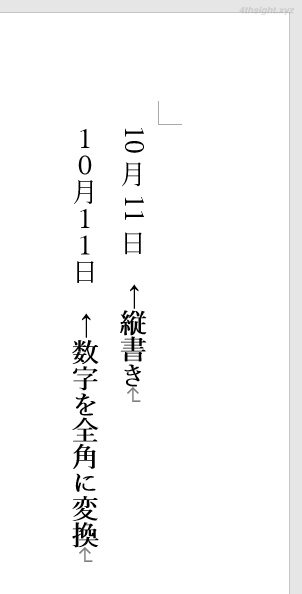
そのようなときは「縦中横」機能を利用します。
たとえば、以下のように日付が入力されているときに、数字部分を横並びで表示させたいときは、横並びにしたい箇所を選択した状態で「ホーム」タブの「段落」にある「拡張書式」をクリックして「縦中横」を選択します。
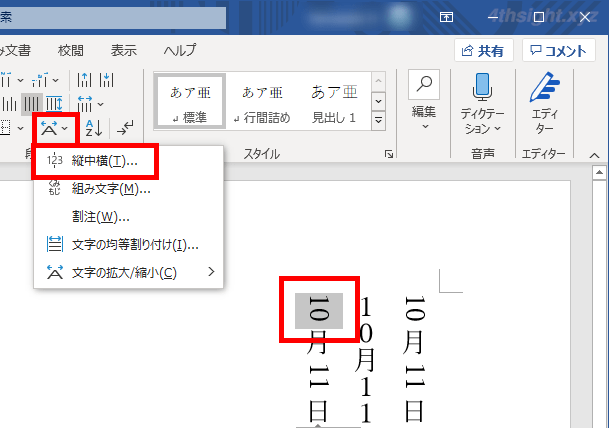
「縦中横」画面が表示されるので「OK」をクリックします。
なお「すべて適用」をクリックすると、同じ文字列に一括で設定することができます。
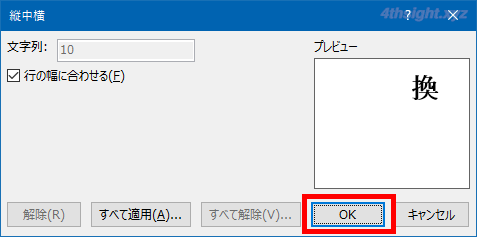
すると、選択した箇所が横並びで表示されます。
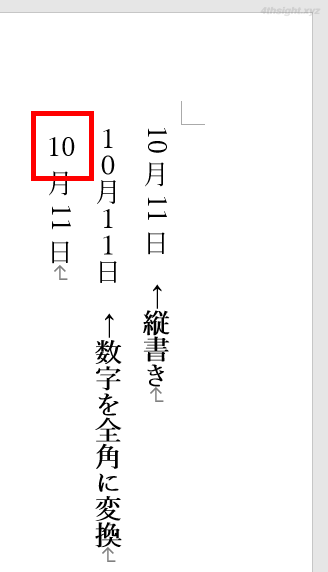
あとがき
ここで紹介している機能をマスターしておけば、Wordで縦書きの文書を作成したいときも、スムーズに作業を進めることができるでしょう。
