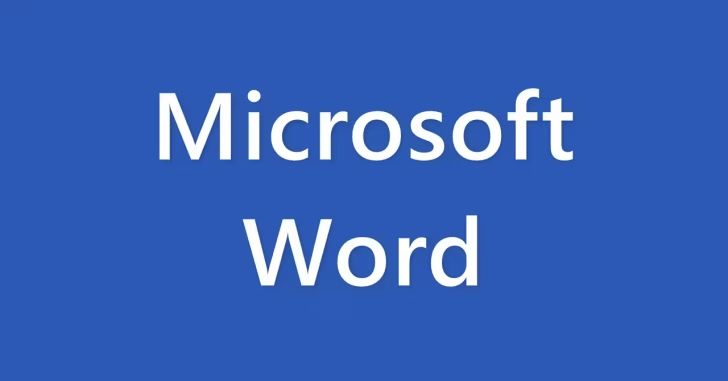
Word(ワード)で、1つの文書(ファイル)内の離れた場所を参照しながら作業したいとき、離れた場所を行ったり来たりして作業するのは大変です。
そのようなときは、画面を分割したり、同じファイルを別ウィンドウで開くことで、同じ文書の離れた場所を同時に表示することができ、効率よく作業が行えます。
そこでここでは、同じ文書内の離れた場所を同時に表示する方法を2つ(画面を分割する方法と、新しいウィンドウで開く方法)紹介します。
目次
画面を分割する
一つ目は、画面を上下に分割してそれぞれの画面で離れた場所を表示する方法です。
まず、対象の文書を開いて「表示」タブの「ウィンドウ」にある「分割」をクリックします。
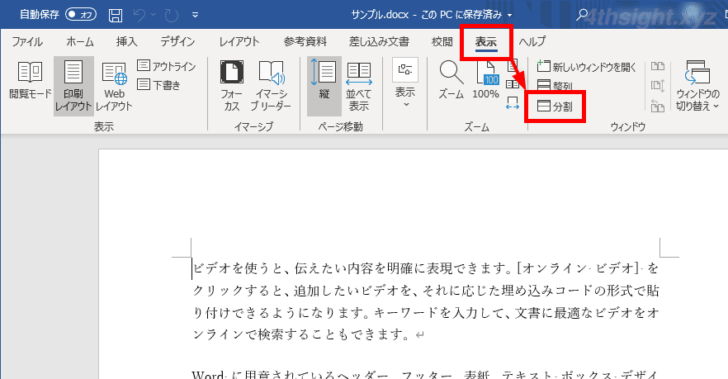
すると、Wordの文書編集画面が上下に分割され、上下の画面それぞれで同じ文書内の違う場所を表示・編集することができます。
なお、境界部分のバーはドラッグして上下の画面の割合を変えることもでき、分割した画面間でコピー&貼り付けなども可能です。
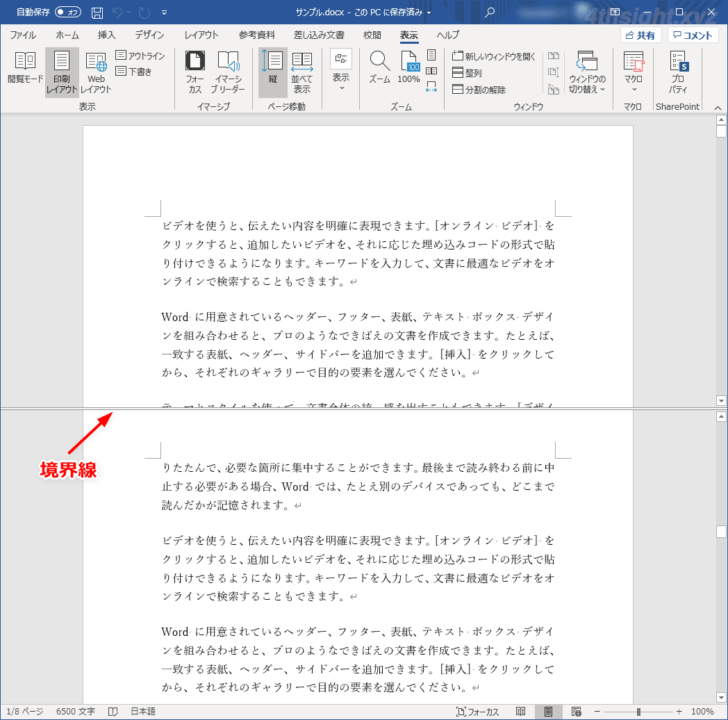
分割を解除するときは「表示」タブの「ウィンドウ」にある「分割の解除」をクリックするか、分割された画面の境界部分のバーをダブルクリックします。
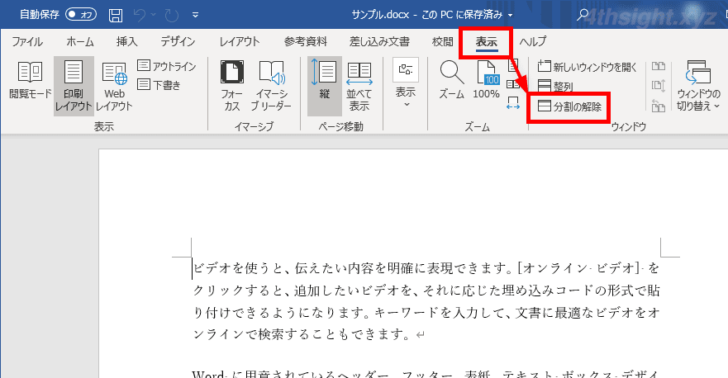
新しいウィンドウで開く
2つ目は、同じ文書を別ウィンドウを開く方法です。
まず、対象の文書を開いて「表示」タブの「ウィンドウ」にある「新しいウィンドウを開く」をクリックします。
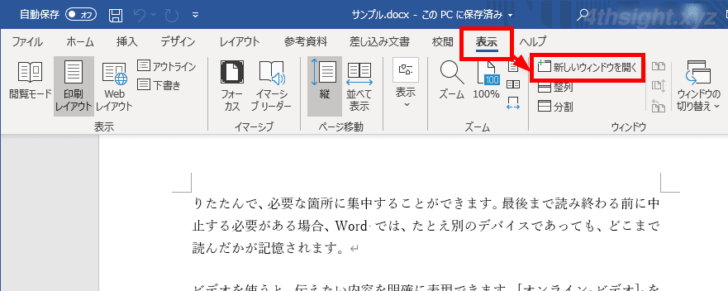
すると、同じ文書が新しいウィンドウで開き、ウィンドウタイトルには「ファイル名 - 1」「ファイル名 - 2」といった具合に、ウィンドウごとに番号が振られます。
それぞれのウィンドウでは、同じ文書内の違う場所を表示・編集したりでき、どのウィンドウで編集しても、それ以外のウィンドウに自動的に編集内容が反映されます。
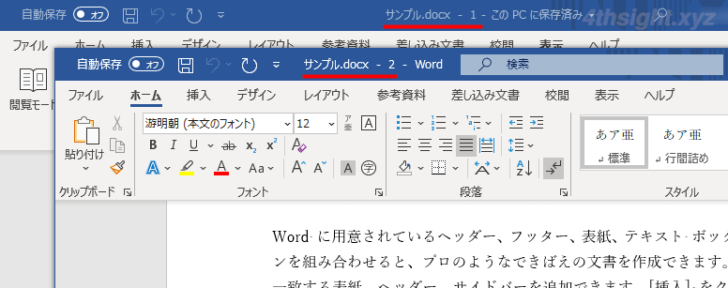
新しいウィンドウで開く方法では、ウィンドウを3つ、4つと複数開くこともできるので、同じ文書の複数の場所を同時に表示して編集したいときは、新しいウィンドウで開く方法がよいでしょう。
あとがき
ページ数の多い文書ファイルで、異なる場所を参照しながら編集したいときに便利な機能です。
ご活用あれ。
