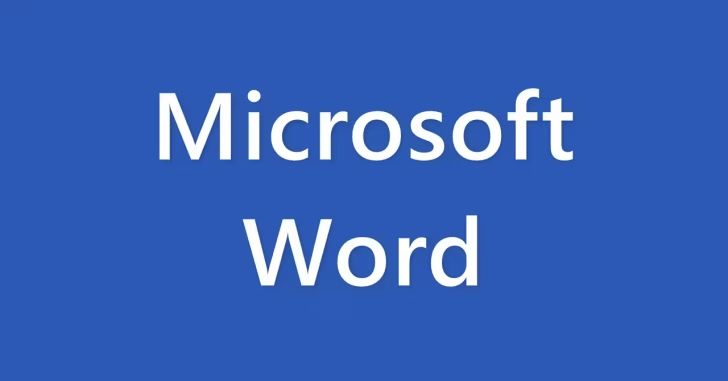
Word(ワード)で、ページ数の多い文書を作成/編集していて、特定のページに移動したり、特定のキーワードやオブジェクトの場所に移動したい場合、ページをスクロールして作業できるのはせいぜい数十ページぐらいまでです。それを超えるページ数の文書では、スクロールだけでページを移動するのは非効率です。
そのようなときは、簡単に目的のページへ移動できる「ナビゲーションウィンドウ」の利用がおすすめです。
そこでここでは、Word(ワード)で「ナビゲーションウィンドウ」の使い方を紹介します。
目次
ナビゲーションウィンドウを表示する
ナビゲーションウィンドウを表示するには、文書を開いている状態で「表示」タブから「ナビゲーションウィンドウ」にチェックを入れます。
ショートカットキーでナビゲーションウィンドウを表示するときは「Ctrl+F」キーを押します。
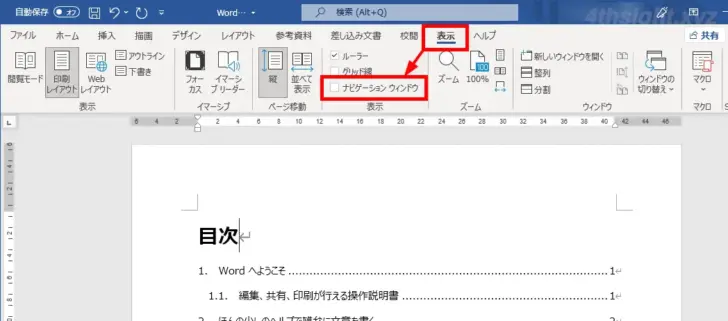
すると、画面左側に以下のようなナビゲーションウィンドウが表示され、ここから「検索」「ジャンプ」「見出しマップ」「縮小表示」の4つの機能を利用できます。
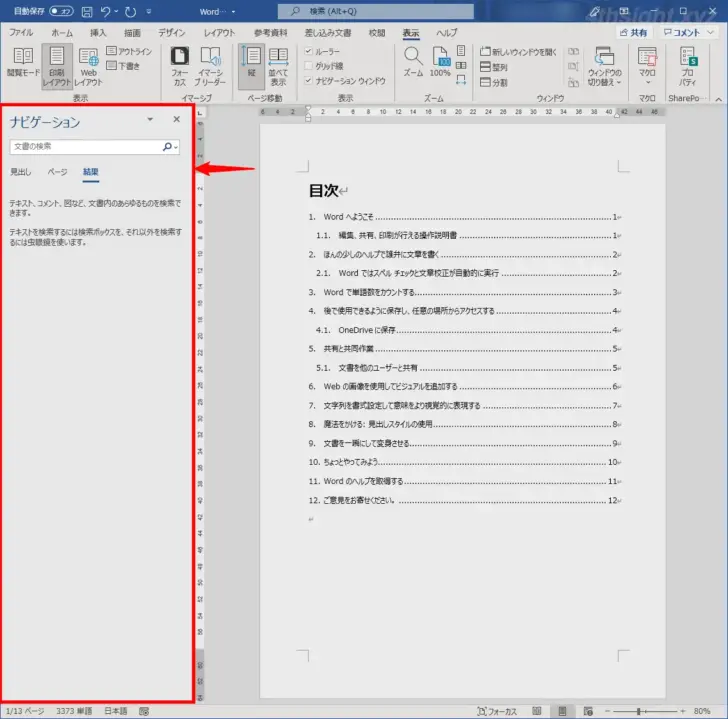
キーワードで検索する
ナビゲーションウィンドウ上部の検索ボックスにキーワードを入力すると、文書中の該当箇所が強調表示され、ナビゲーションウィンドウの「結果」タブに該当箇所の一覧が表示されます。
また「結果」タブに表示されている一覧から該当箇所をクリックすれば、文書内の該当箇所に素早く移動できます。
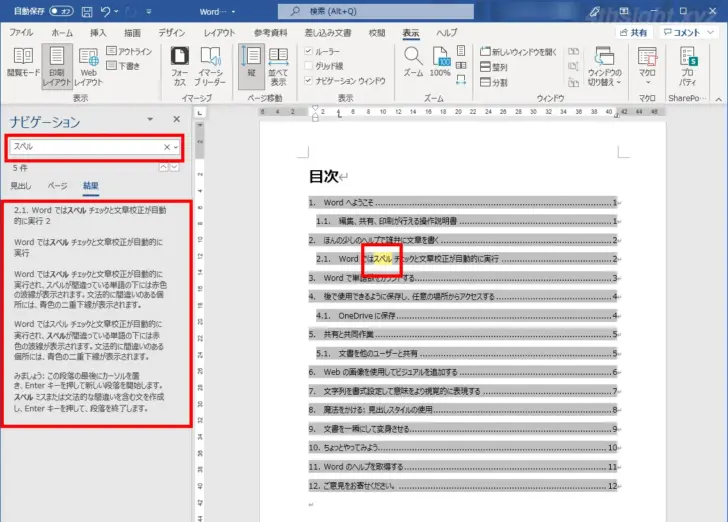
検索の設定を調整したいときは、検索ボックス右端にある虫眼鏡アイコンをクリックして、メニューから「オプション」を選択します。
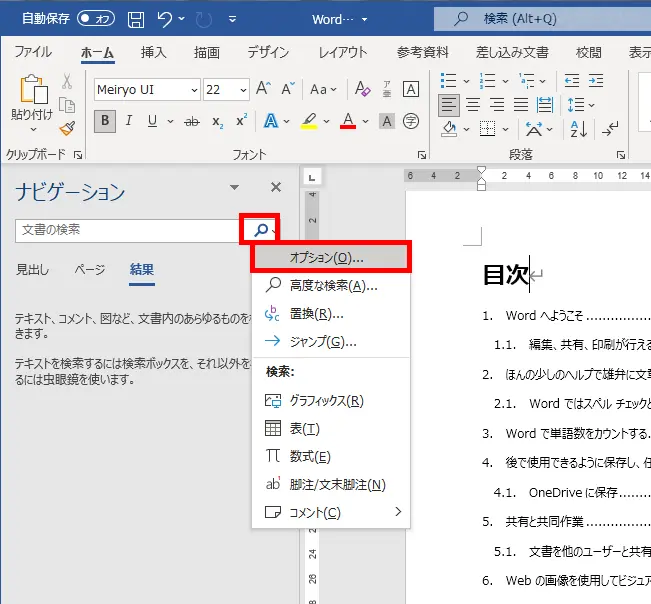
すると「検索オプション」画面が表示され、検索設定を調整できます。
なお、ナビゲーションウィンドウの検索オプション設定は、従来からある「検索と置換」機能の設定と連動しています。

図形や表の場所にジャンプする
ナビゲーションウィンドウ上部の検索ボックス右端にある虫眼鏡アイコンをクリックし、メニューからジャンプ先の種類を選択すると、選択した種類のオブジェクトの場所に素早く移動できます。
オブジェクトの種類は、グラフィックス(図形や画像)・表・数式・脚注・コメントから選択できます。
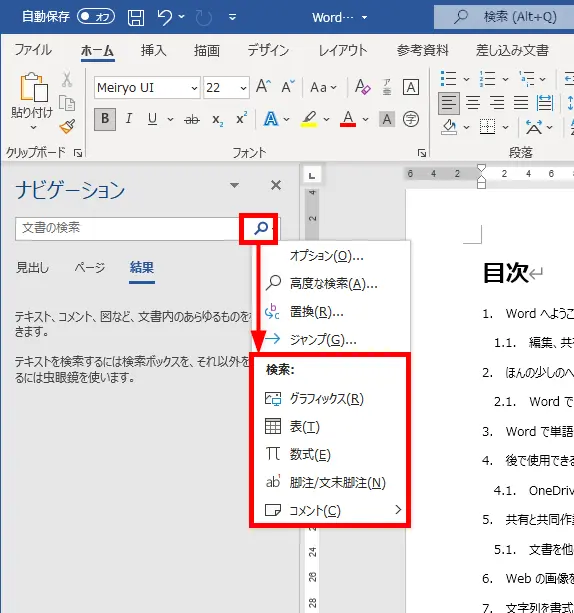
なお、ジャンプ機能では文書内で最初の該当箇所が選択された乗田になり、次の該当箇所(前の該当箇所)に移動するときは、ナビゲーションウィンドウに表示されている「▽」や「△」ボタンをクリックします。
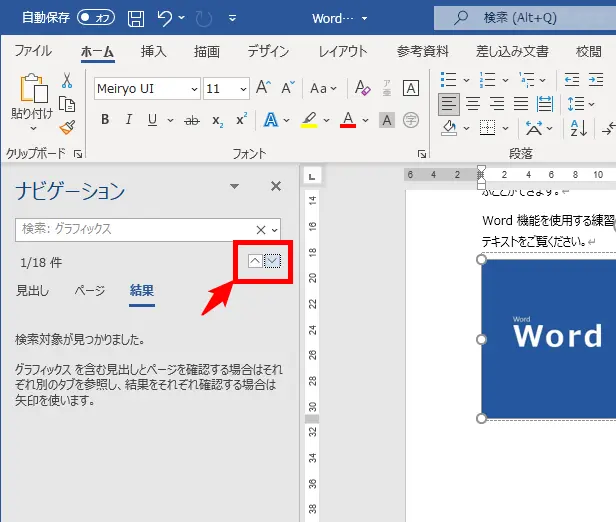
見出しを一覧表示する
ページ数の多い文書を作成する場合、章・節・項に見出しスタイルを設定することが多いでしょう。
ナビゲーションウィンドウで「見出し」タブをクリックすれば、文書内で見出しスタイルが設定されている場所を一覧表示でき、クリックすれば該当箇所に素早く移動できます。
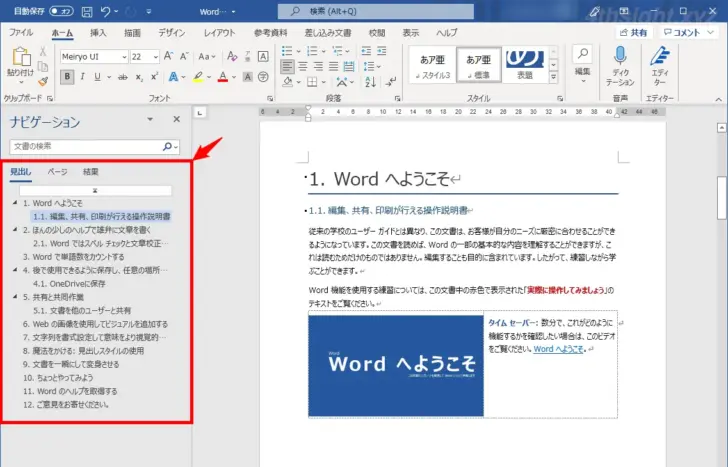
また、見出しマップでは、見出しとその内容をドラッグ操作で移動させたり、右クリックしたメニューからは、表示する見出しレベルを変更したり、特定の見出しの見出しレベルを変更したり、見出しの挿入/削除などができます。
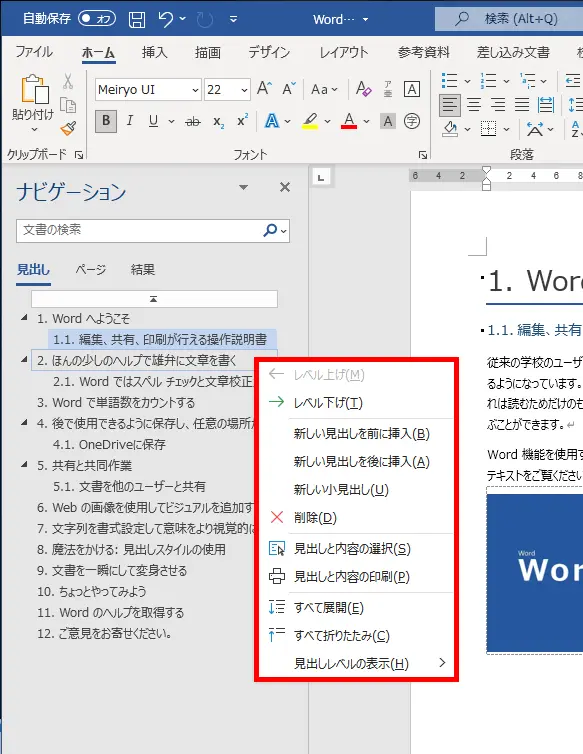
ページを縮小表示する
Wordで文書全体のレイアウトを確認したい場合、ページを縮小表示して、画面内に複数のページを表示させる方法がありますが、ナビゲーションウィンドウでも「ページ」タブをクリックすることで、ナビゲーションウィンドウ内にページを縮小表示できます。
ナビゲーションウィンドウの縮小表示が良いところは、文書全体のレイアウトを確認できるだけでなく、縮小表示されているページをクリックすれば、該当ページに素早く移動し編集できる点でしょう。
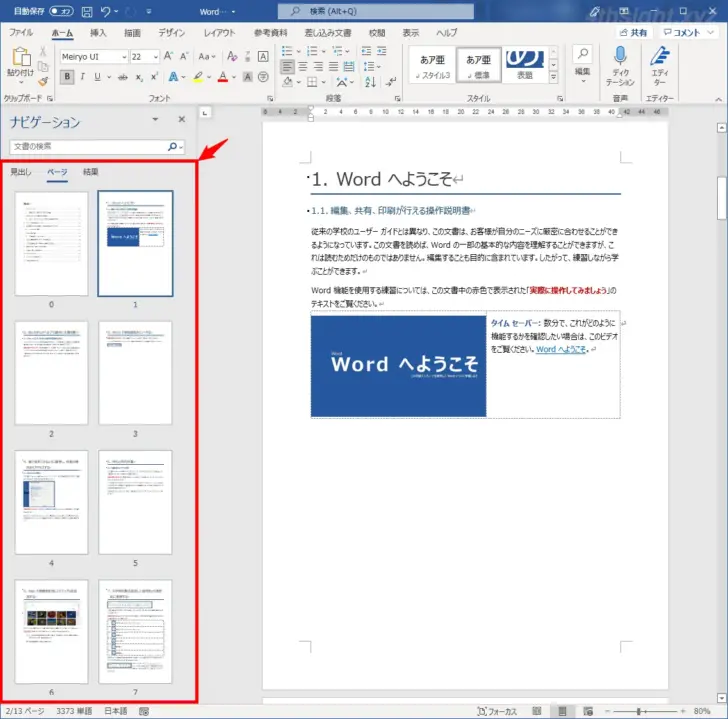
なお、ナビゲーションウィンドウとページの間の境界線をドラッグして、ナビゲーションウィンドウの幅を広くすれば、一度にたくさんのページを縮小表示できます。
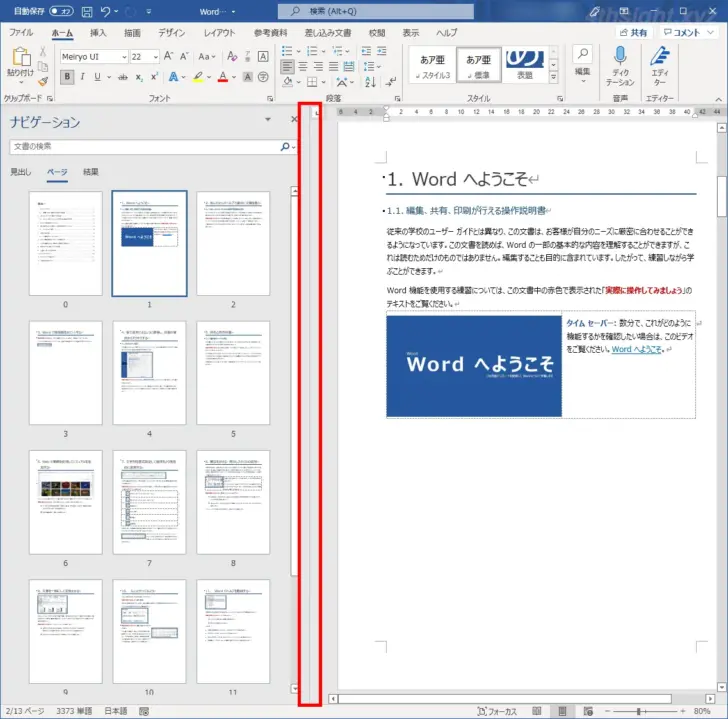
あとがき
ページ数の多い文書を作成しているときは、ナビゲーションウィンドウを活用することで、検索したりページの移動が簡単にできて、文書作成の効率を上げることができるでしょう。
ご活用あれ。
