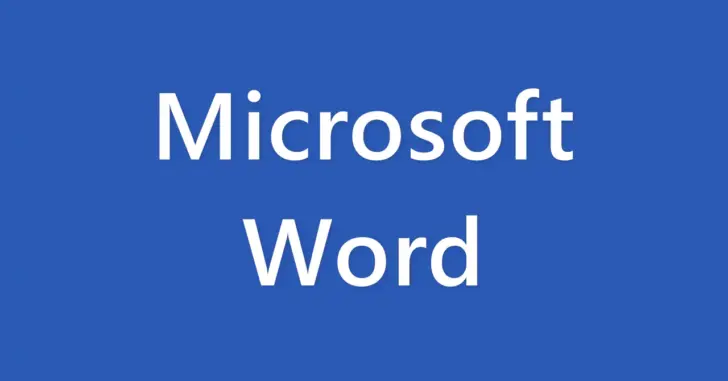
Word(ワード)で文字中心の文書を作成していると、文字が詰まりすぎていて読みづらく感じるときがあります。
そのようなときは、新聞や雑誌のように2列以上の列に分けて文字や図などを配列する(段組みにする)ことで、文書に適度なスペースができて読みやすくなります。
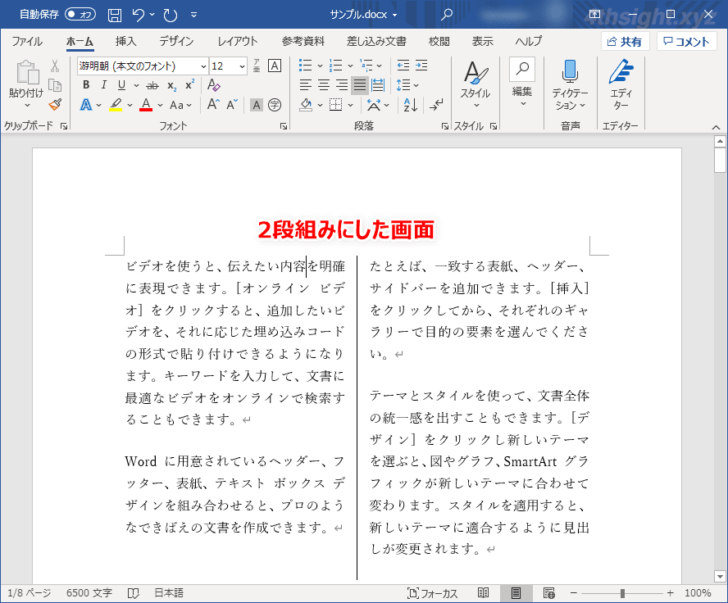
そこでここでは、Word(ワード)文書を、新聞や雑誌のように段組みにする方法を紹介します。
目次
文書を段組みにする
段組みは、文書全体もしくは特定の範囲を対象に設定でき、ここでは、例としてデフォルトの1段組みの文書を2段組みにする方法を紹介します。
段組みにしたい文書を開いて「レイアウト」タブの「ページ設定」にある「段組み」をクリックし「2段」を選択します。
文書中の特定の範囲のみを段組みにしたいときは、最初に段組みにしたい範囲を選択してから「レイアウト」タブの「ページ設定」にある「段組み」をクリックし「2段」を選択します。
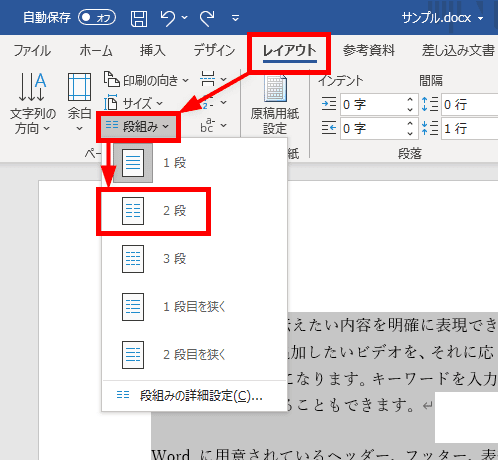
以上で、文書全体、もしくは特定の範囲が2段組みになります。(以下は、特定の範囲を2段組みにした画面です。)
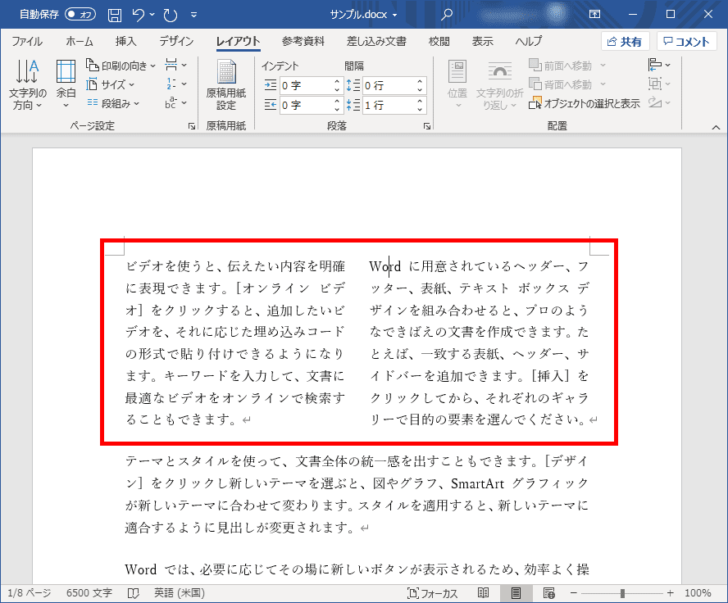
なお、段組みのメニューには3段までしか表示されていませんが「レイアウト」タブの「ページ設定」にある「段組み」をクリックし「段組みの詳細設定」を選択すれば、段組みの設定画面が表示されるので、ここで任意の段数を指定できます。
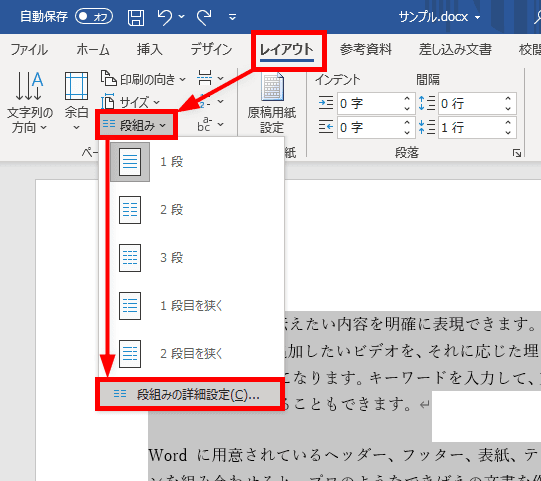
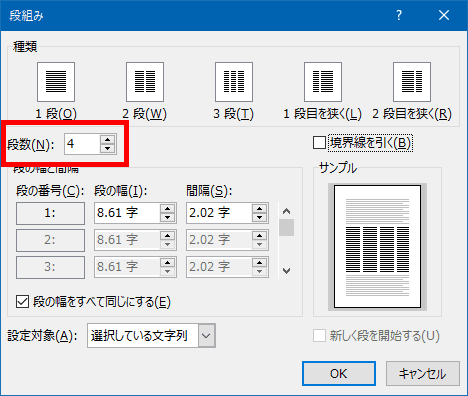
段組みの設定を調整する
段の境界に線を引く
段の境界に線を引きたいときは、段組みを設定している箇所にカーソルを合わせた状態で「レイアウト」タブの「ページ設定」にある「段組み」をクリックし「段組みの詳細設定」を選択します。
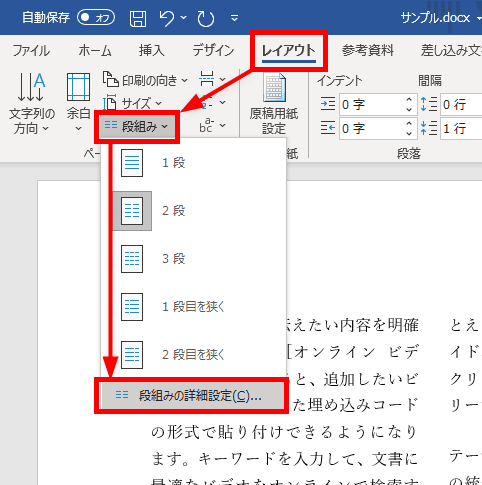
「段組み」画面が表示されるので「境界線を引く」にチェックを入れて「OK」をクリックします。
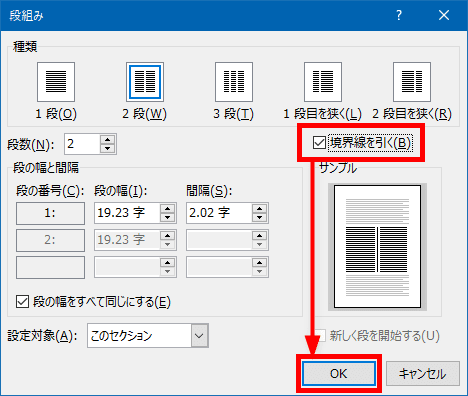
以上で、段の境界に線が引かれます。
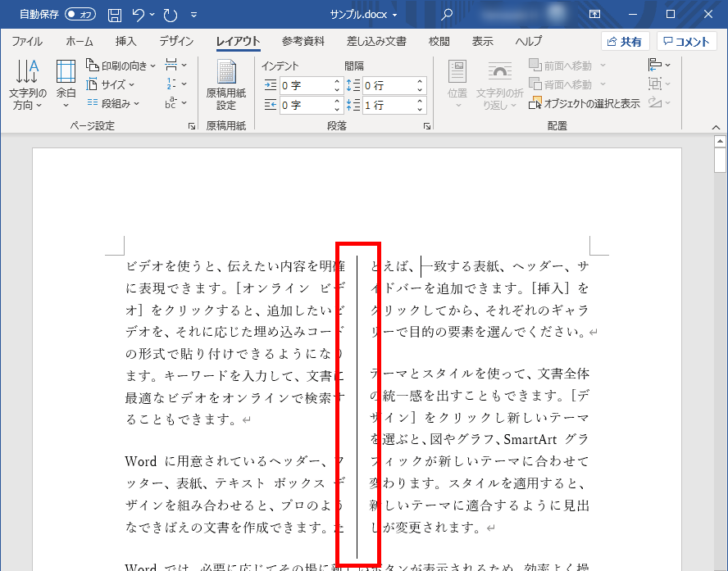
なお、境界線の線種や色は変更できないので、好みの線種や色で境界線を引きたいときは、境界線が表示される場所に、図形として「直線」を配置するなどの対応が必要です。
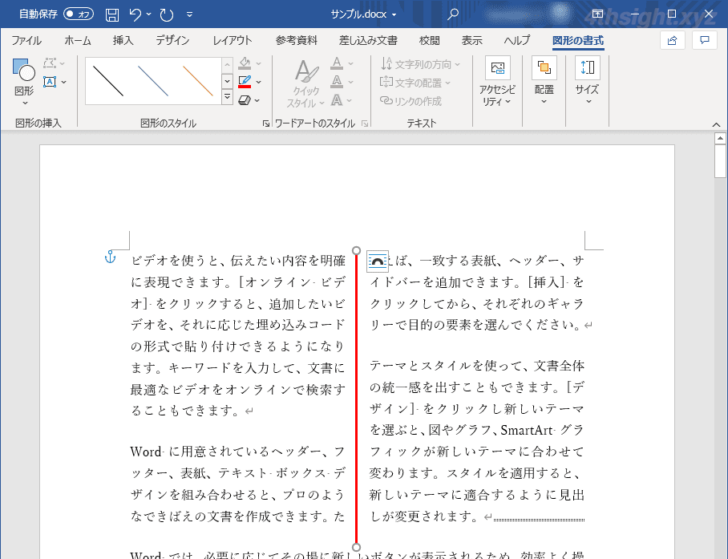
段の境界線として赤色の直線を配置した画面
2段目の開始位置を調整する
段組みを設定した場合、どこから2段目が開始されるかは自動的に設定されますが、2段目の開始位置を自分で指定することができます。
その場合は、2段目の開始位置にしたい場所をクリックしてカーソルをおいた状態で「段区切り」を挿入します。
段区切りは「レイアウト」タブの「ページ設定」にある「区切り」をクリックして「段区切り」を選択するか、ショートカットキー「Ctrl+Shift+Enter」キーを押して挿入します。
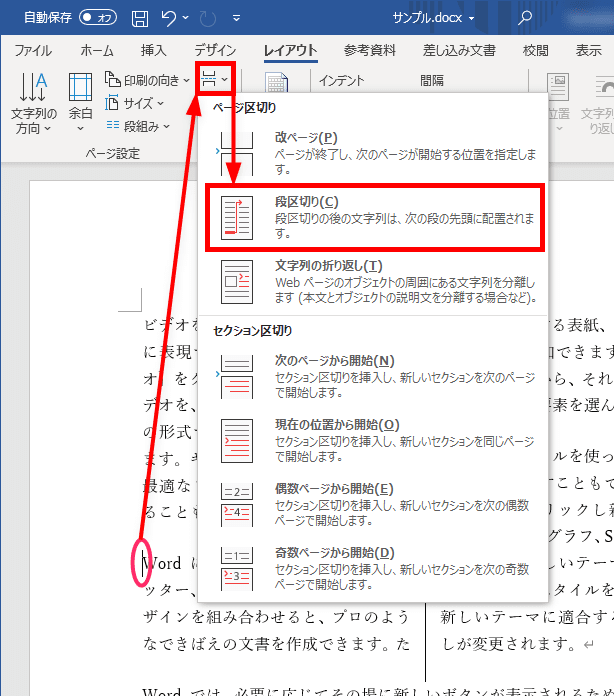
以上で、カーソルの位置に段区切りが挿入され、2段目に段落が移動します。
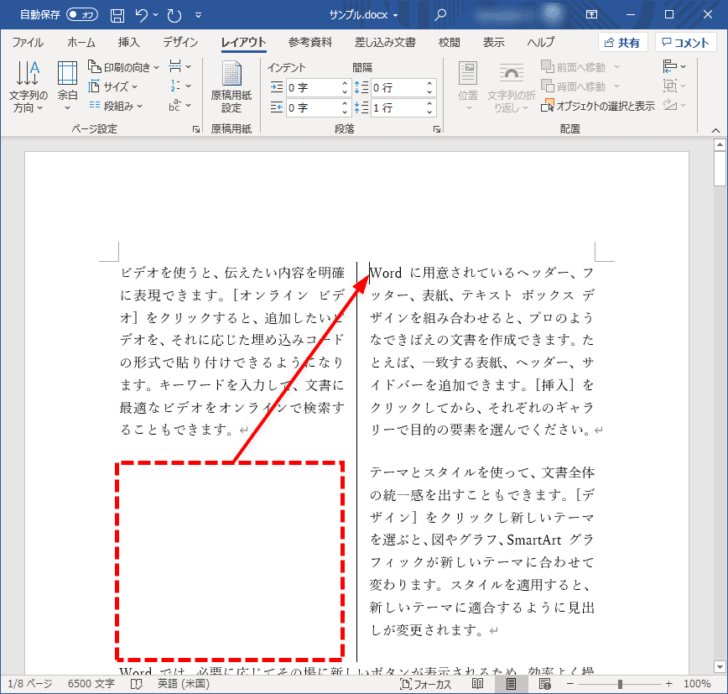
1段に戻す
段組みが設定されている箇所には、セクション区切りが挿入されており、段組みを解除してデフォルトの1段に戻す場合は、「段組み」の種類で「1段」を選択するのに合わせて、セクション区切りも削除する必要があります。
なお、セクション区切りは編集記号と呼ばれ、デフォルトでは表示されていないので「ホーム」タブの「段落」にある「編集記号の表示/非表示」をクリックして、編集記号を表示させてから、文字を削除するときと同じように「Delete」キーなどで削除します。
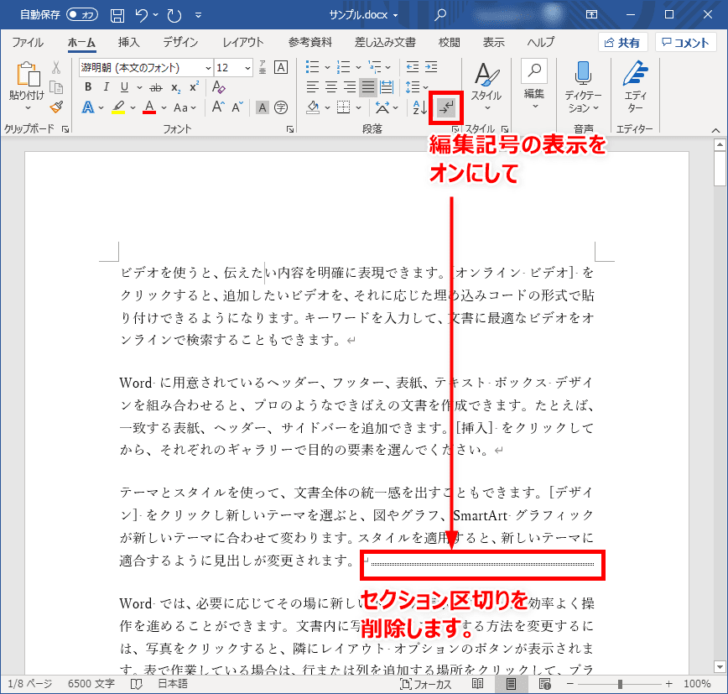
あとがき
段組みの設定画面では、段ごとの幅や段の間隔も調整できるので、文字中心の文書を見やすくレイアウトしたいときに「段組み」の活用も選択肢としてアリですよ。
ご活用あれ。
