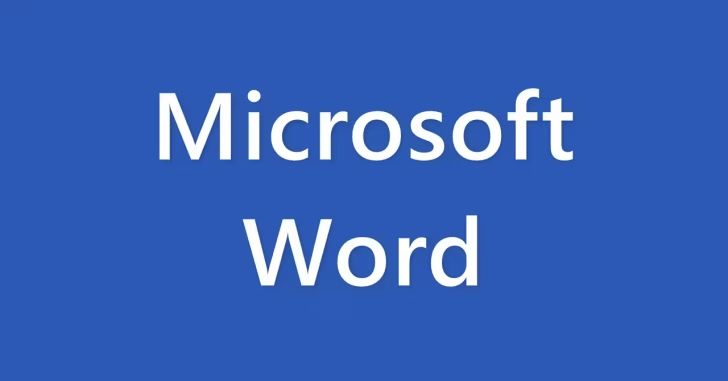
Word(ワード)で文書作成していると、行の途中で単語や項目などの間に間隔を設けたいときがあります。
そのようなとき、スペースで間隔を空けて位置を合わせようとすると、行によって位置が微妙にずれてしまいキレイに揃わないことがあります。
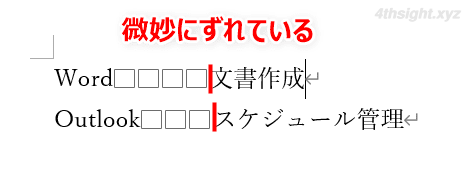
そのようなときは、スペースで間隔を空けるのではなく「タブ」を使用することで、文字の位置をきれいに揃えることができます。
そこでここでは、Word(ワード)の文書作成で、タブを利用して文字列の位置を揃える方法を紹介します。
目次
タブとは
Wordで文書作成しているときに、行の途中に空白を挿入する方法としては、スペースキーで空白を入力する方法以外に「タブ」キーで空白を挿入する方法があります。
タブで空白を挿入すると、それに続く文字列はタブ位置に揃えることができるので、行の途中で文字の位置を揃えたいときに便利です。
たとえば、以下のような文書を作成するときにタブで間隔を空けることで、複数行で行の途中にある文字の開始位置や終了位置をキレイに揃えることができます。
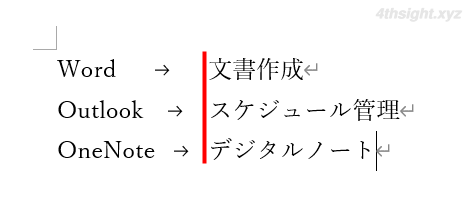
Wordでは、タブによる配置方法として、既定のタブ設定で配置する方法と、特定の段落にタブ設定を追加する方法があり、追加できるタブ設定は全部で5種類あります。
- 左揃えタブ
- 右揃えタブ
- 中央揃えタブ
- 小数点揃えタブ
- 縦線タブ
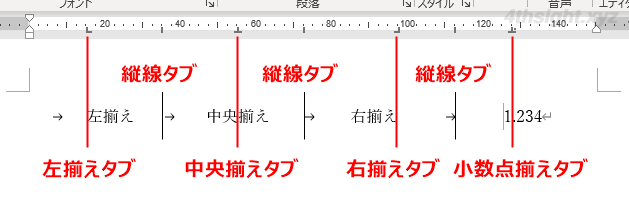
以降では、代表的な方法として、既定のタブ設定で配置する方法と、特定の段落に「左揃えタブ」や「右揃えタブ」設定を追加して配置する方法を紹介します。
既定のタブ設定で配置する
Wordのデフォルトのタブ設定では、タブ位置は左端の入力開始位置から14.8mmおきに設定されています。
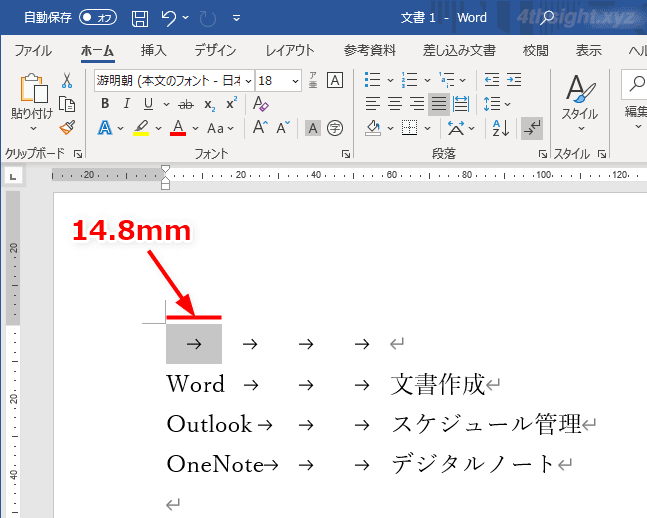
この設定は文書内のすべての段落の既定値で、この既定のタブ設定で文書作成ができる場合は、以降で紹介する方法で、タブ位置を追加する必要はありません。
なお、この既定値は変更することができます。
既定のタブ設定を変更するときは「ホーム」タブの「段落」の右下にある「段落の設定」ボタンをクリックします。
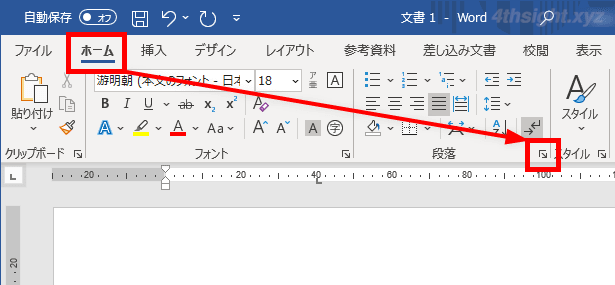
「段落の設定」画面が表示されるので「インデントと行間隔」タブの左下にある「タブ設定」をクリックします。
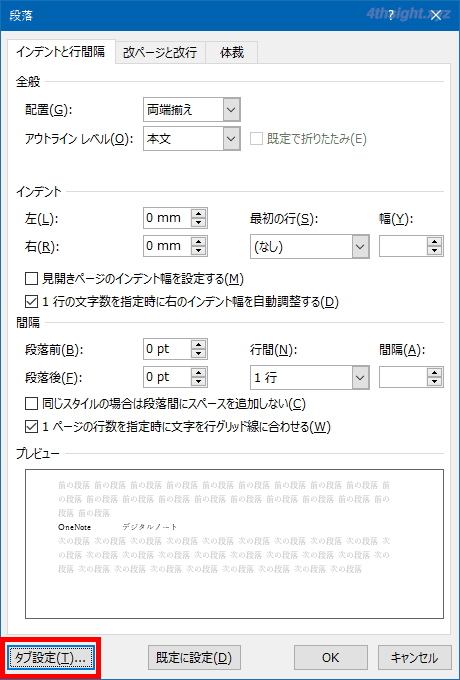
「タブとリーダー」画面が表示されるので右上の「既定値」に間隔 (数値) を設定して「OK」をクリックします。
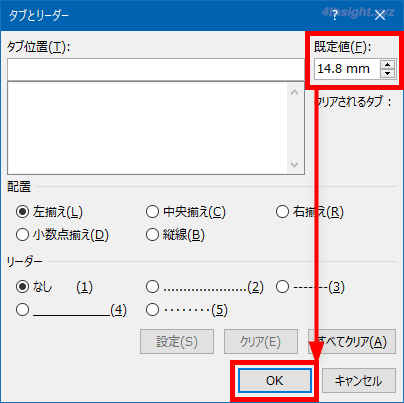
以上で、設定した値が文書内のすべての段落で、既定のタブ位置となります。
なお、既定値のタブ位置は、ルーラー上にタブマーカーは表示されません。
左揃えタブを追加する
既定のタブ設定ではうまく揃えることができないときなどは、自分でタブ位置の設定を追加します。
タブ位置を追加するときは、設定位置がわかりやすいように編集記号とルーラーを表示させておきます。
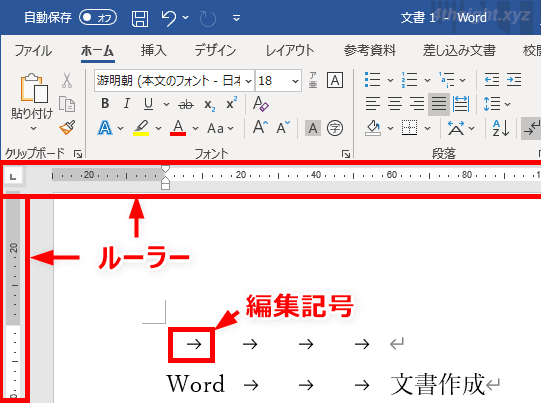
編集記号は「ホーム」タブの「段落」にある「編集記号の表示/非表示」をクリックして、ルーラーは「表示」タブの「表示」にある「ルーラー」にチェックを入れます。
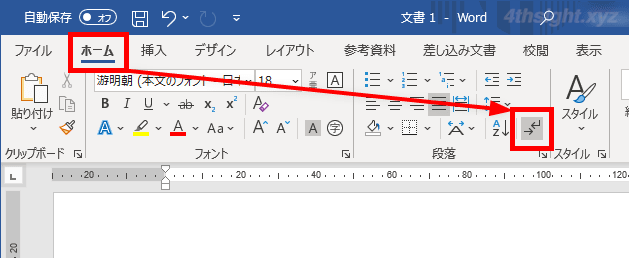
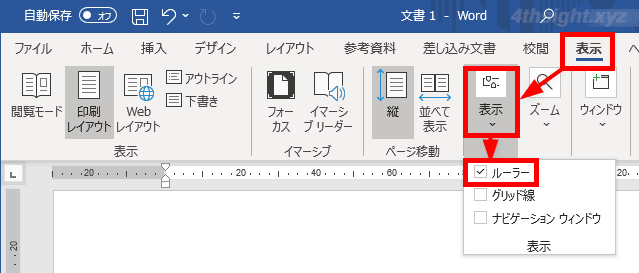
ここでは、以下の文書で各行の2項目目に表示されている「文書作成」「スケージュール管理」「デジタルノート」の開始位置を「左揃えタブ」を追加して揃えてみます。
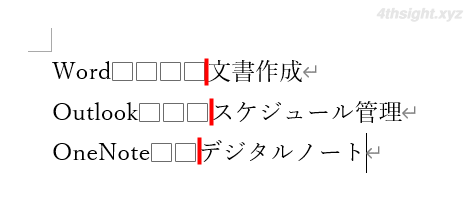
まず、水平ルーラーの左端にあるタブセレクタで「左揃えタブ」が選択されていることを確認します。違う種類が選択されている場合は「左揃えタブ」マークが表示されるまでクリックします。
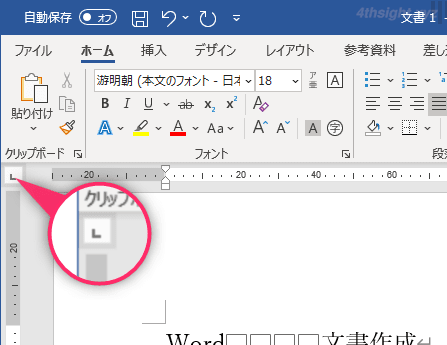
つぎに、タブ位置を設定する段落範囲を選択し、水平ルーラーで左揃えタブの位置にしたい場所をクリックします。
すると、水平ルーラーのクリックした位置にタブマーカーが表示されます。(タブマーカーはドラッグすれば位置を調整できます。)
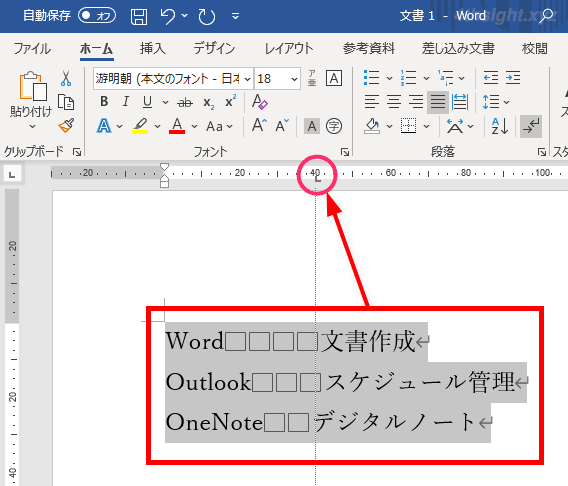
これで、スペースで間隔を空けていた部分を削除してタブを挿入すれば、文字列の開始位置が上で設定した位置にきれいに揃います。
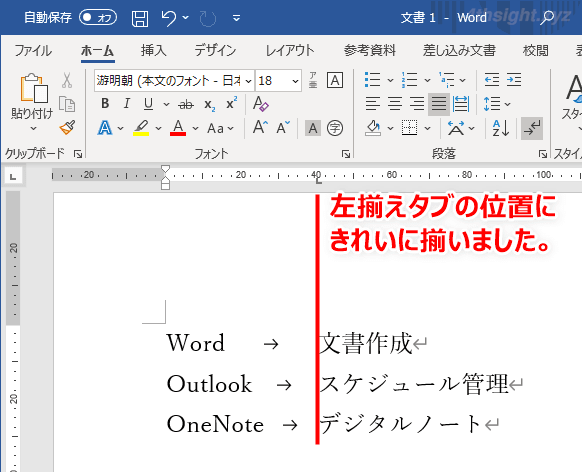
右揃えタブを追加する
右揃えタブは、文字列の右側を揃えたいときに利用します。
ここでは、以下の文書で各行の2項目目に表示されている「文書作成」「スケージュール管理」「デジタルノート」の終了位置を「右揃えタブ」を追加して揃えてみます。
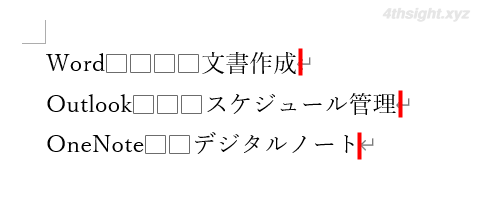
まず、水平ルーラーの左端にあるタブセレクタで「右揃えタブ」が選択されていることを確認します。違う種類が選択されている場合は「右揃えタブ」マークが表示されるまでクリックします。
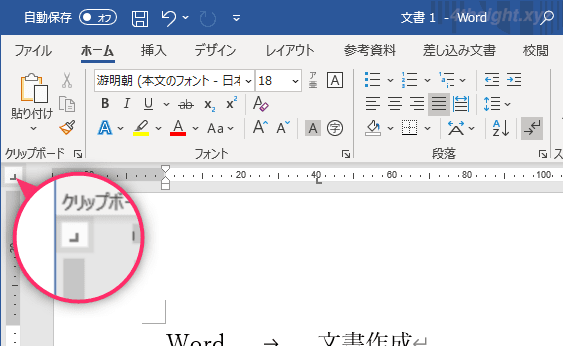
つぎに、タブ位置を設定する段落範囲を選択し、水平ルーラーで右揃えタブの位置にしたい場所をクリックします。
すると、水平ルーラーのクリックした位置にタブマーカーが表示されます。(タブマーカーはドラッグすれば位置を調整できます。)
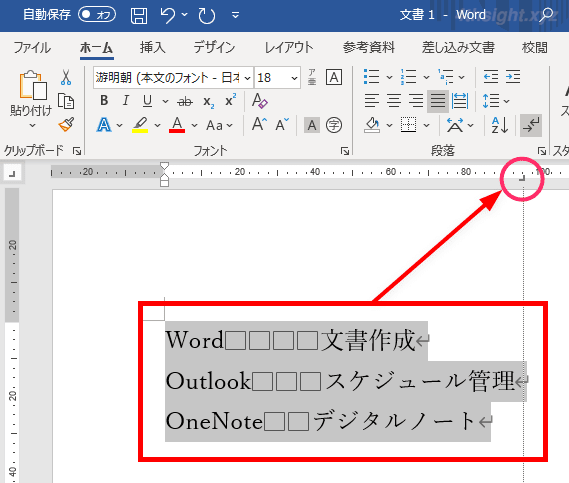
これで、スペースで間隔を空けていた部分を削除してタブを挿入すれば、文字列の終了位置が上で設定した位置にきれいに揃います。
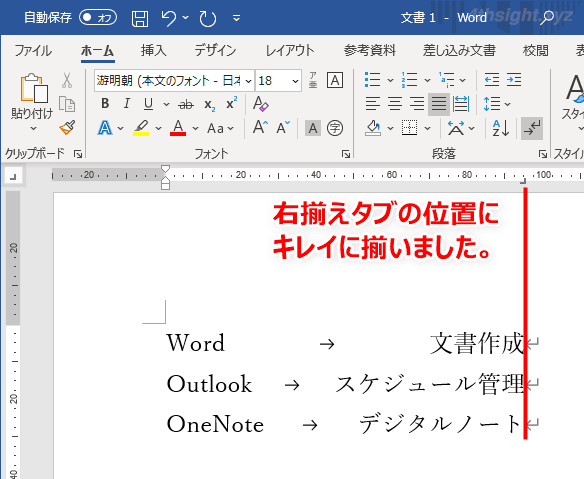
タブ位置を数値で設定する
上で紹介した方法は、マウス操作でタブ位置を設定しましたが、数値で指定することもできます。
タブ位置を数値で設定するときは、設定したい段落範囲を選択した状態で「ホーム」タブの「段落」の右下にある「段落の設定」ボタンをクリックします。
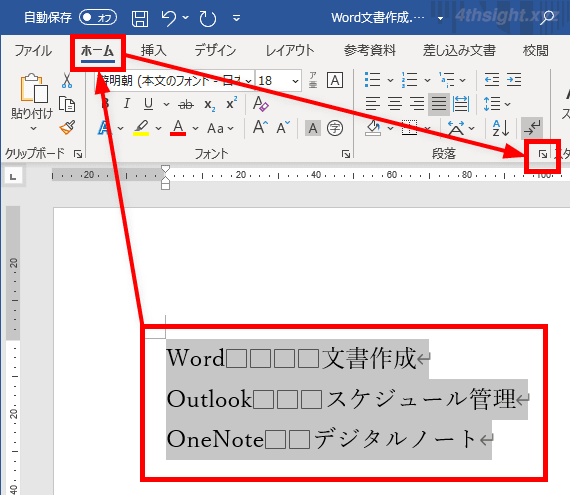
「段落の設定」画面が表示されるので「インデントと行間隔」タブの左下にある「タブ設定」をクリックします。
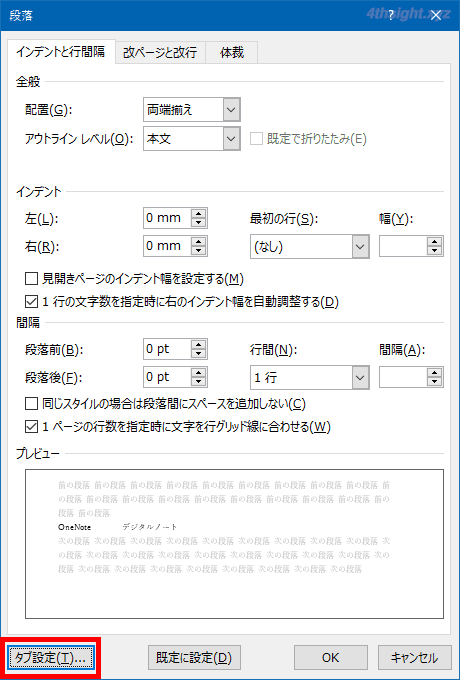
「タブとリーダー」画面が表示されるので、タブ位置と種類を設定して「設定」をクリックします。
たとえば、40mmの位置に左揃えタブを追加したいときは、タブ位置の欄に「40mm」と入力して「配置」から「左揃え」を選択して「設定」をクリックします。
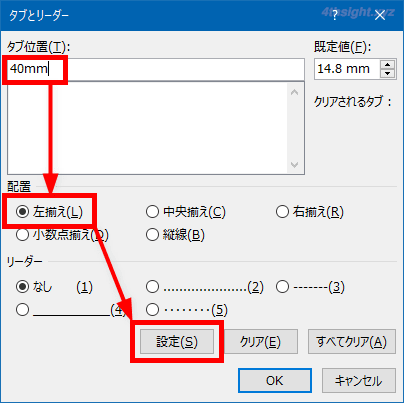
すると、タブ位置の一覧に40mmの設定が追加されるので「OK」をクリックします。
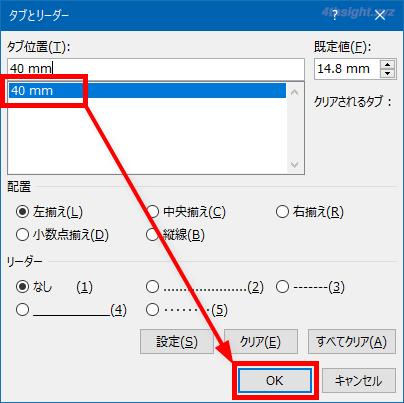
以上で、マウス操作で設定した時と同じように、水平ルーラーの40mmの位置に左揃えタブのマーカーが表示されました。
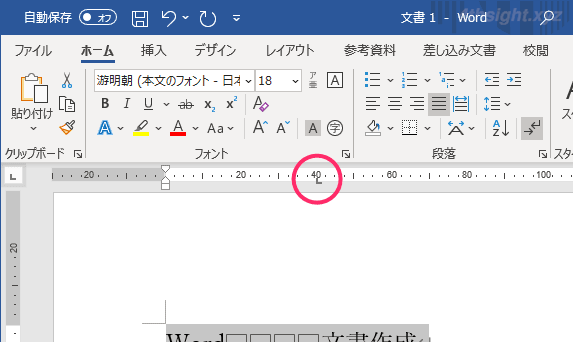
タブ位置の設定を解除するときは
追加したタブ位置の設定を解除したいときは、ルーラー上のタブマーカーをルーラー以外の場所へドラッグすれば解除できます。
たとえば、先ほど設定した左揃えタブを解除したいときは、左揃えタブが設定されている段落を選択している状態で、水平ルーラー上に表示されているタブマーカーを、ルーラー以外の場所へドラッグします。
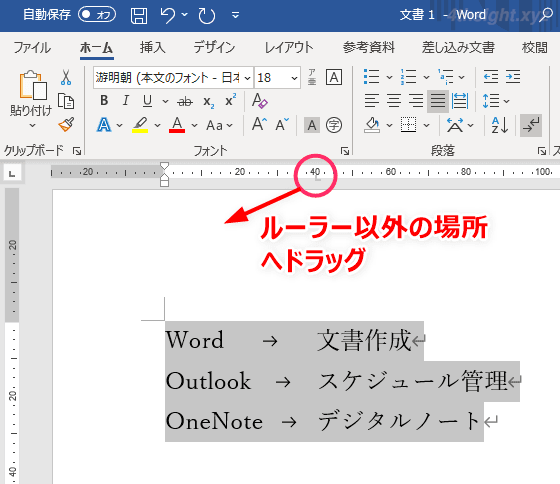
あとがき
Wordで文書作成していて、複数の段落間で文字列の開始位置や終了位置などを揃えたいときは、スペースで揃えるのではなく、タブを上手に使って揃えましょう。
