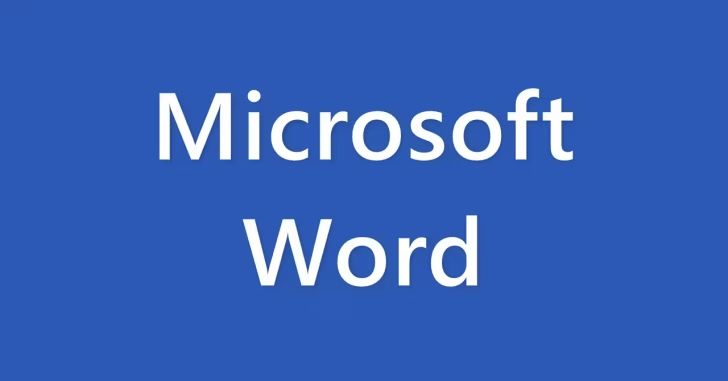
Word(ワード)で文書を作成するとき、文字中心の文書だとどうしても堅苦しい印象があります。そのようなときは、文書ページの背景に色や画像、模様を設定することで、文書の印象も違ってくるのではないでしょうか。
そこでここでは、Wordで文書作成するときにページ背景に色や画像、模様を設定する方法を紹介します。
目次
背景に色を設定する
文書ページの背景に色を設定するときは、文書ファイルを開いて「デザイン」タブの「ページの背景」にある「ページの色」をクリックして設定します。
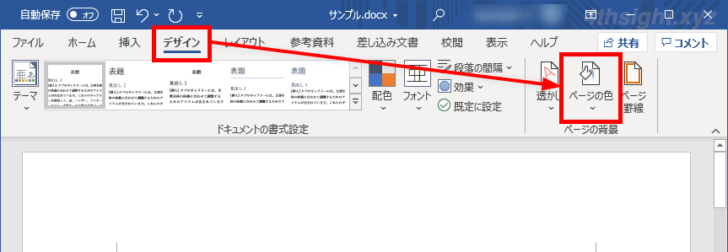
単色
「テーマの色」「標準の色」「その他の色」で色を選択すると、背景が単色で塗りつぶされます。
なお「テーマの色」で選択できる色は選択しているテーマによっても異なります。
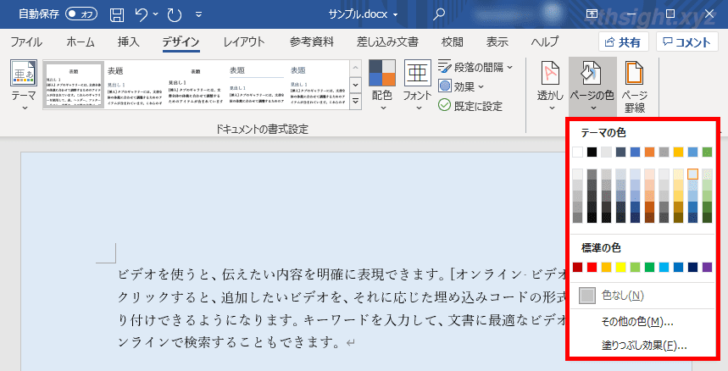
グラデーション
背景色をグラデーションにしたいときは、まず元となる色で塗りつぶしてから「塗りつぶし効果」をクリックします。
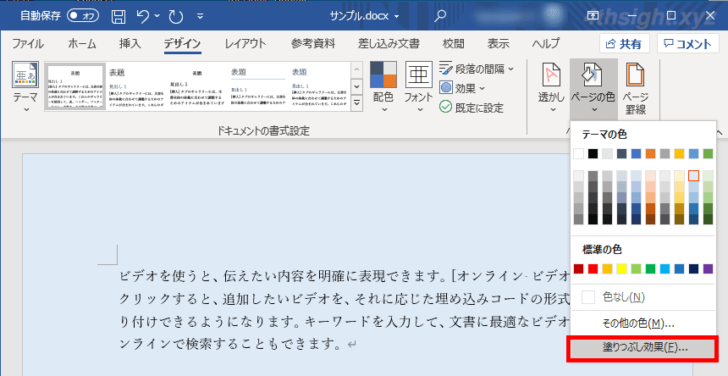
「塗りつぶし効果」画面が表示されるので「グラデーション」タブをクリックし、色やグラデーションの種類を設定して「OK」をクリックします。
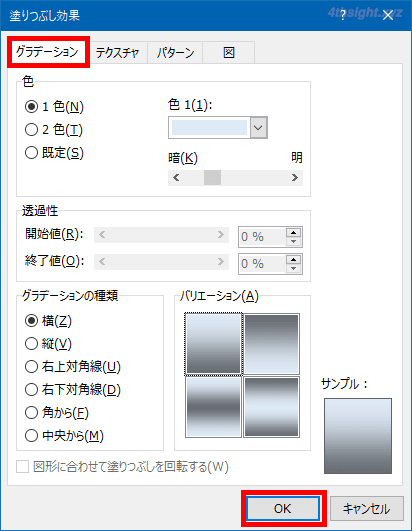
以上で背景色がグラデーションになります。
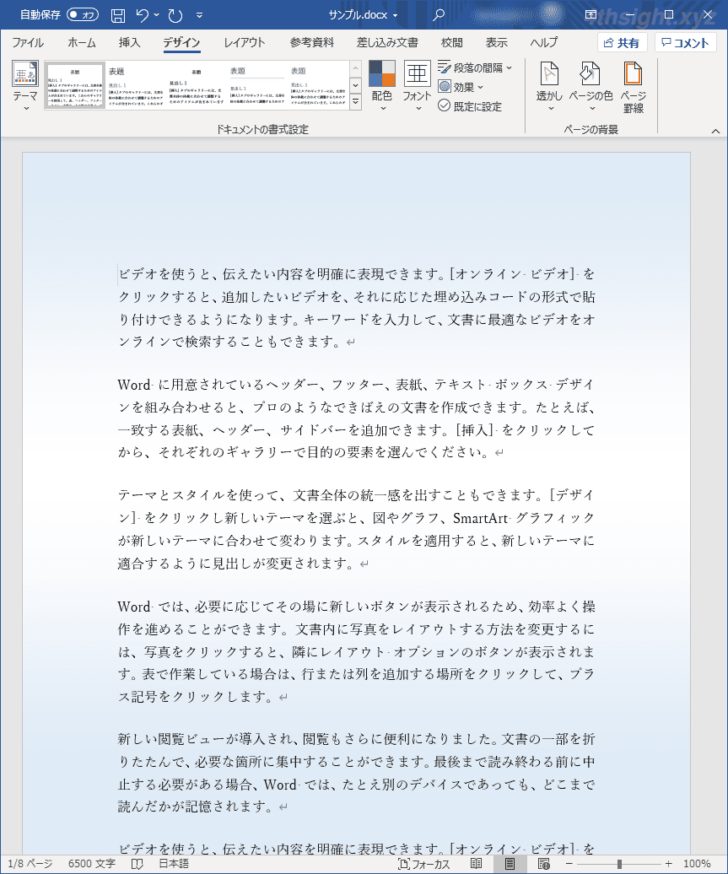
背景に模様を設定する
文書ページの背景にテクスチャやパターンで模様を設定するときも、文書ファイルを開いて「デザイン」タブの「ページの背景」にある「ページの色」をクリックして「塗りつぶし効果」を選択します。
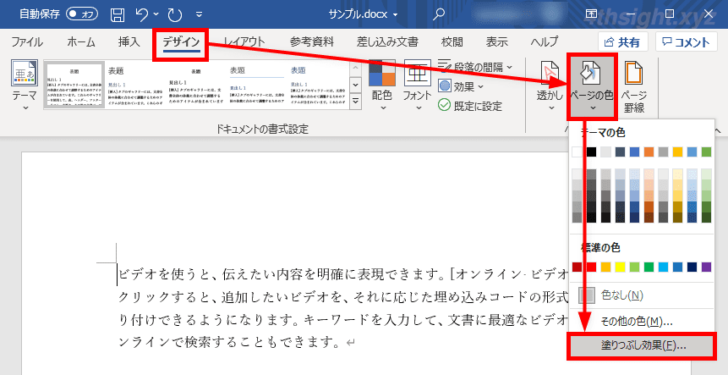
テクスチャ
背景にテクスチャを設定するときは「塗りつぶし効果」画面で「テクスチャ」タブをクリックし、一覧からテクスチャを選択するか「その他のテクスチャ」をクリックして、自分で用意したテクスチャ画像を選択して「OK」をクリックします。
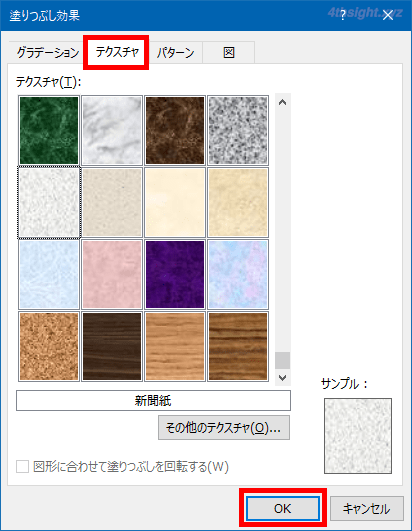
以上で背景にテクスチャが設定されます。
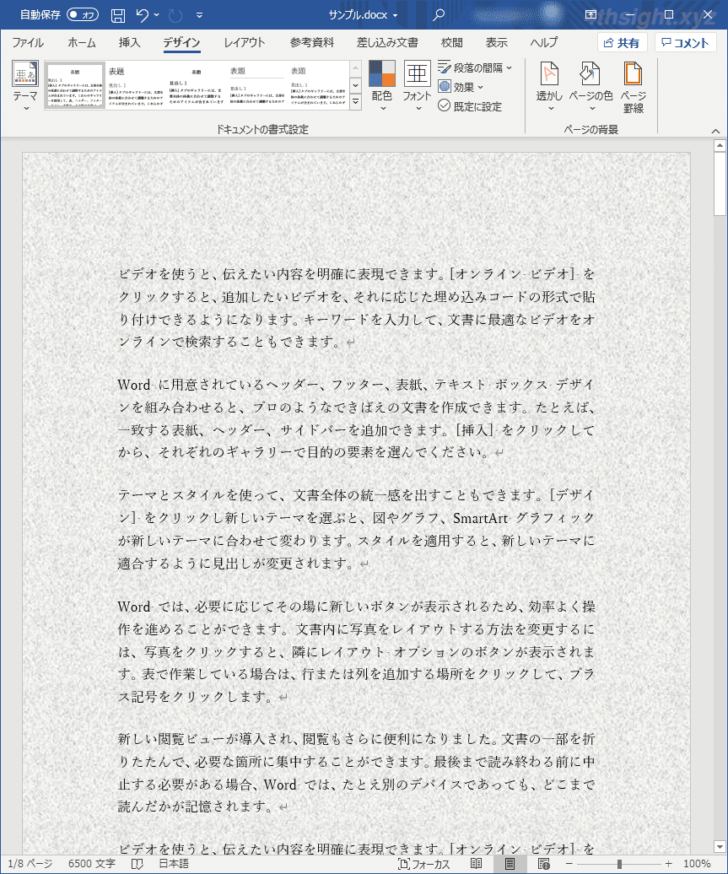
パターン
背景にパターンを設定するときは「塗りつぶし効果」画面で「パターン」タブをクリックし、一覧からパターンを選択し「前景」と「背景」の色を選択して「OK」をクリックします。
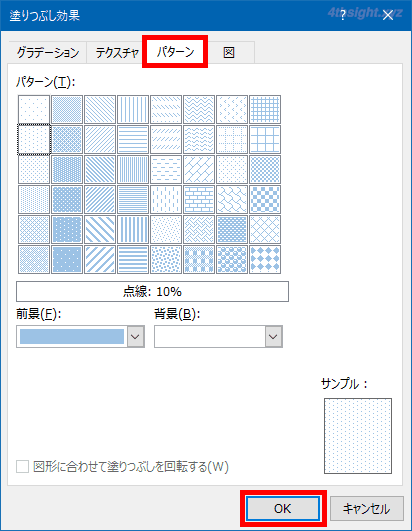
以上で背景にパターンが設定されます。
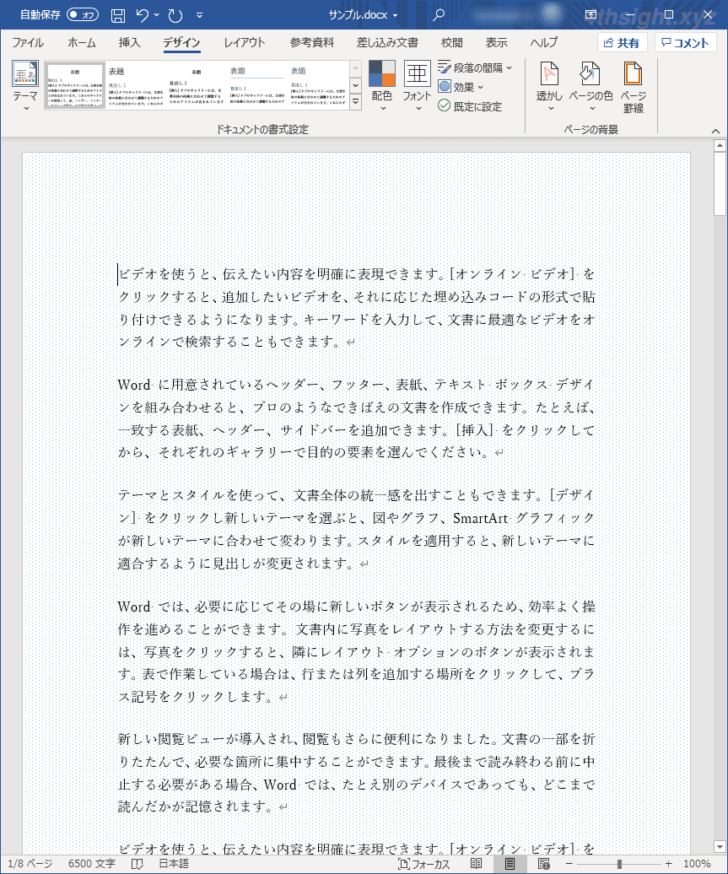
背景に画像を設定する
背景に画像を設定するときも、文書ファイルを開いて「デザイン」タブの「ページの背景」にある「ページの色」をクリックして「塗りつぶし効果」を選択します。
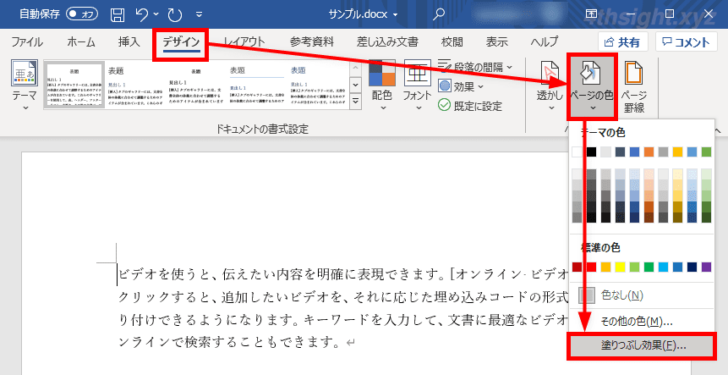
「塗りつぶし効果」画面で「図」タブをクリックして「図の選択」をクリックします。
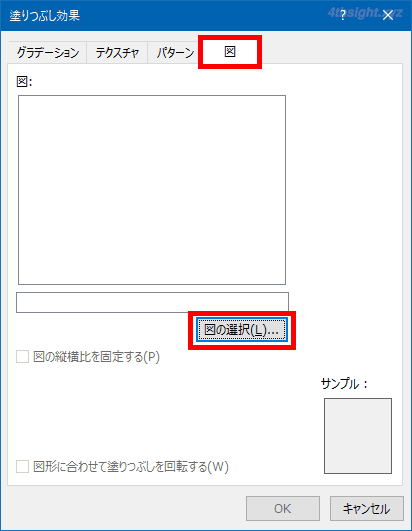
「画像の挿入」画面が表示されるので、背景として設定したい画像ファイルを選択します。
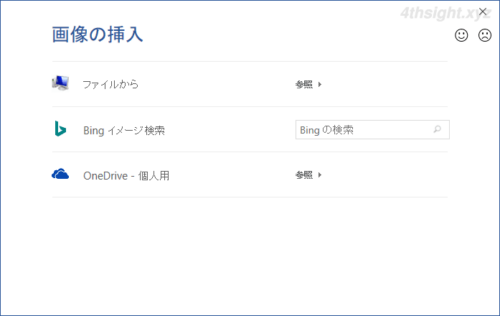
画像を選択したら「塗りつぶし効果」画面に戻るので、選択した画像が表示されていることを確認して「OK」をクリックします。
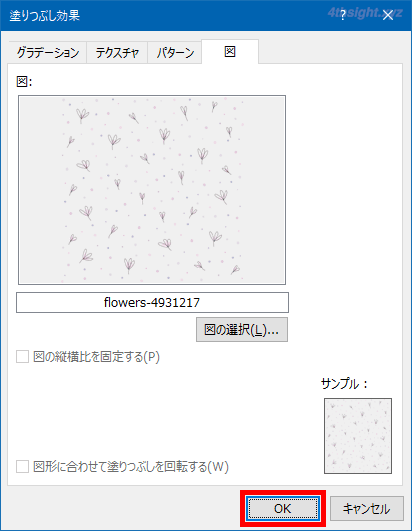
以上で、背景に画像が設定されます。
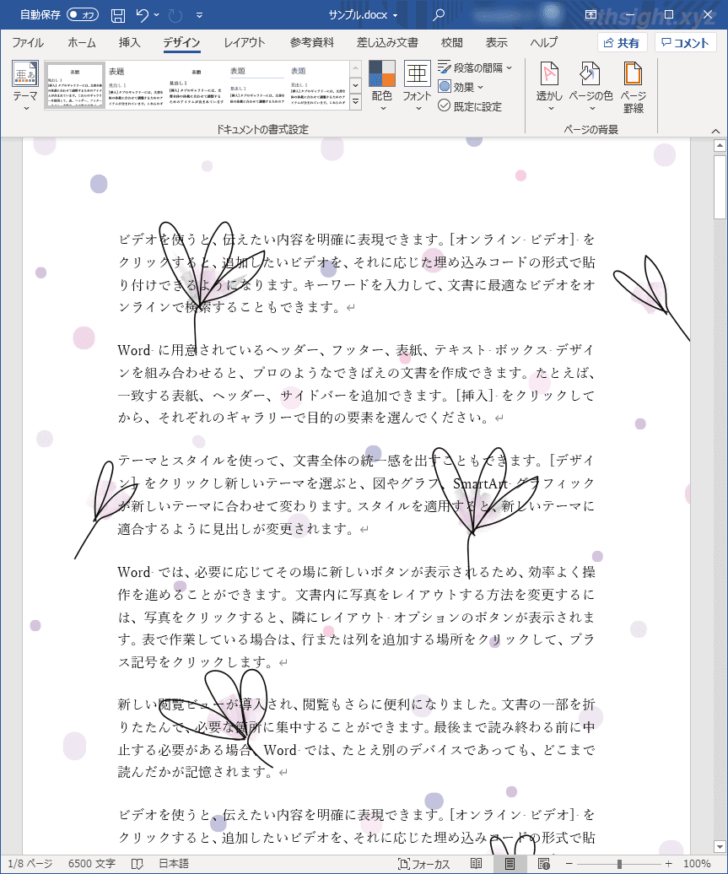
選択した画像のサイズが用紙のサイズより小さい場合は、画像は並べて表示され、逆に大きな画像は切り取られて表示されるので、画像を用紙のサイズにピッタリ収めたいときは、用紙と同じサイズの画像を用意しておく必要があります。
背景を印刷する
背景に設定した色や画像はデフォルトでは印刷されないので、以下の手順で印刷されるよう設定を変更します。
文書ファイルを開いて「レイアウト」タブの「ページ設定」右下にあるボタンをクリックします。
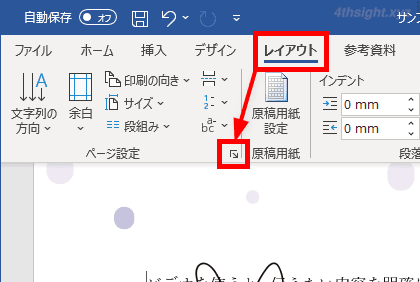
「ページ設定」画面が表示されるので「用紙」タブから「印刷オプション」をクリックします。
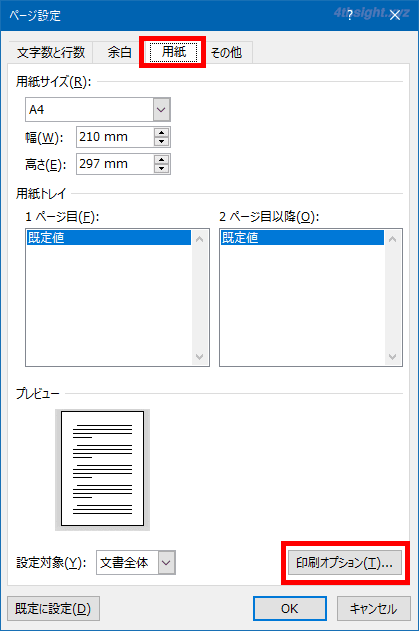
「Wordのオプション」画面が表示されるので「印刷オプション」にある「背景の色とイメージを印刷する」にチェックを入れて「OK」クリックします。
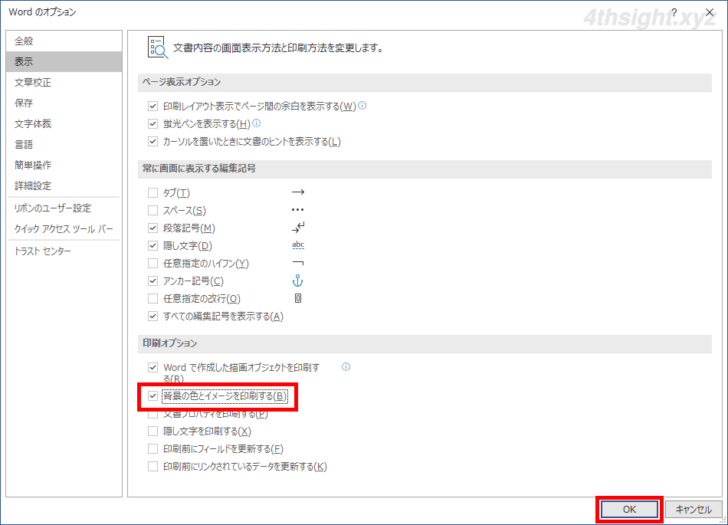
「ページ設定」画面に戻ったら「OK」をクリックします。
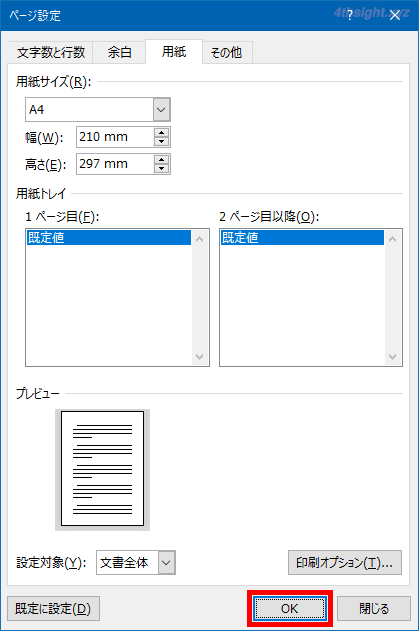
以上で、文書ファイルを印刷するときに、背景に設定した色や画像も印刷されるようになります。
あとがき
ページに背景があるだけで文書の印象がガラッと変わることもあります。文書作成していて何か物足りないと感じるときは背景を設定してみることをおススメします。
