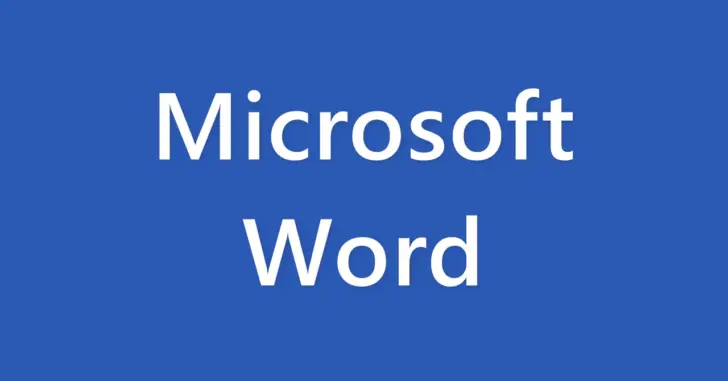
Word(ワード)で、多数の人が開く可能性のある文書ファイルを作成する場合、誤ってファイルを編集されることがないよう制限したいときがあります。
そのようなとき、文書全体に制限を掛ける方法が一般的ですが、文書の一部のみ編集を制限することもできます。たとえば、文書の一部分のみ編集(書き込み)を制限したり、逆に文書の一部分のみ編集可能にしたりできます。
そこでここでは、Word(ワード)で文書の一部のみ編集を制限する方法を紹介します。
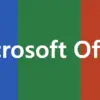
目次
文書の一部のみ編集を制限する
文書内で編集を制限したい箇所が少ないときは、特定の箇所のみ編集を制限します。
ここでは例として、以下の文書で赤枠で囲った部分のみ編集を制限します。
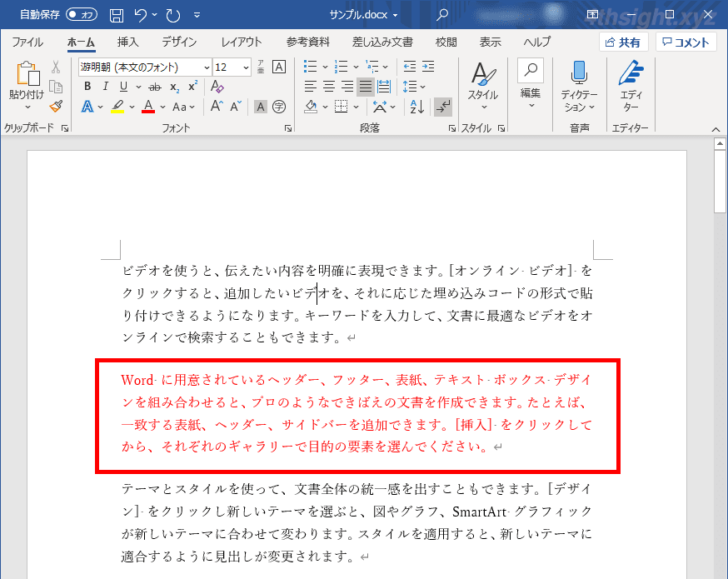
手順は、次のとおりです。
まず、対象の文書ファイルを開き、編集を制限したい範囲の上下にセクション区切りを挿入し、編集できる箇所とできない箇所をセクションで区切ります。
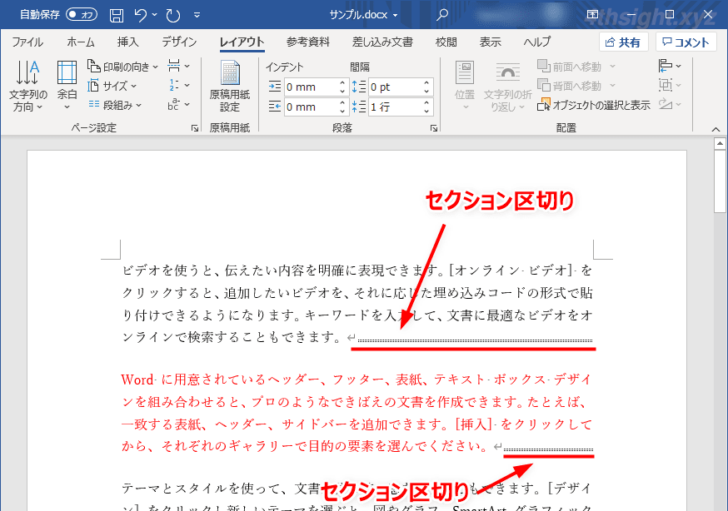
セクション区切りは、挿入したい位置にカーソルを合わせて「レイアウト」タブの「ページ設定」にある「区切り」をクリックして「現在の位置から開始」を選択します。
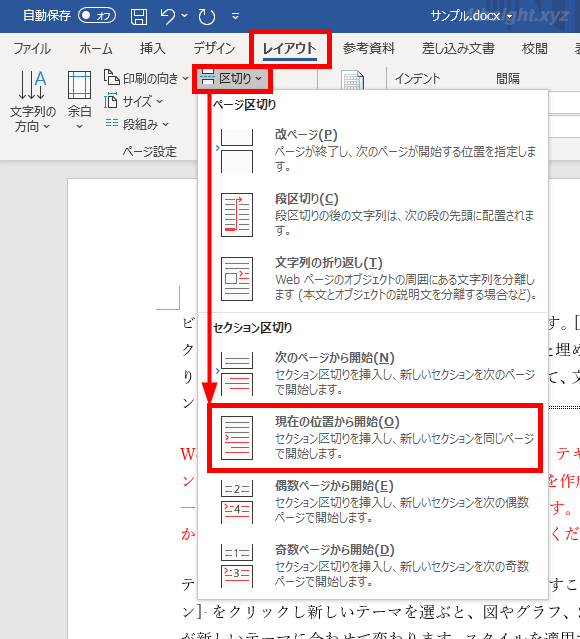
セクション区切りを挿入したら「校閲」タブの「保護」にある「編集の制限」をクリックします。
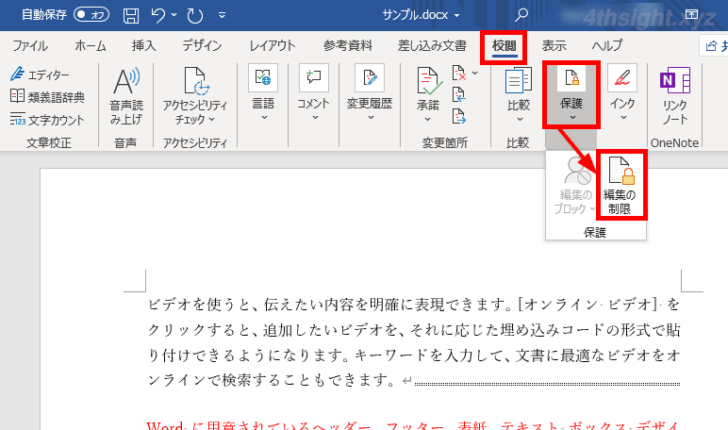
画面右側に「編集の制限」の設定画面が表示されるので「ユーザーに許可する編集の種類を指定する」にチェックを入れて、その下から「フォームへの入力」を選択します。
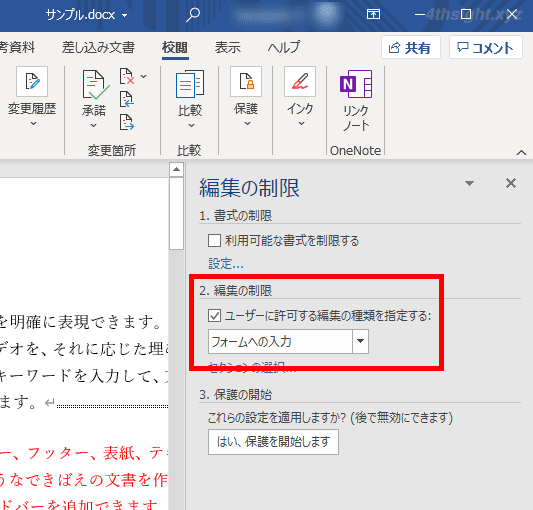
つぎに、その下に表示されている「セクションの選択」をクリックし「セクションの保護」画面が表示されたら、編集を制限したいセクションにだけチェックを入れて「OK」をクリックします。
ここでは「セクション2」が編集を制限するセクション(赤枠で囲った部分)となります。
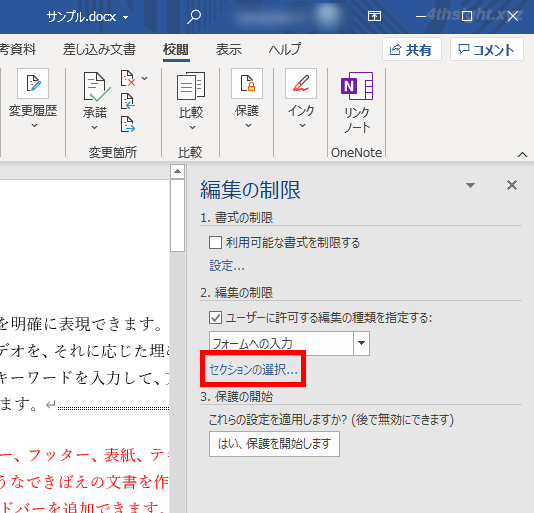
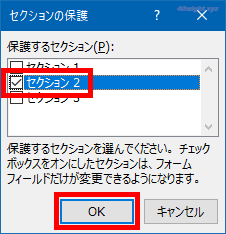
「編集の制限」画面に戻り「はい、保護を開始します」をクリックして「保護の開始」画面でパスワードを設定して「OK」をクリックします。
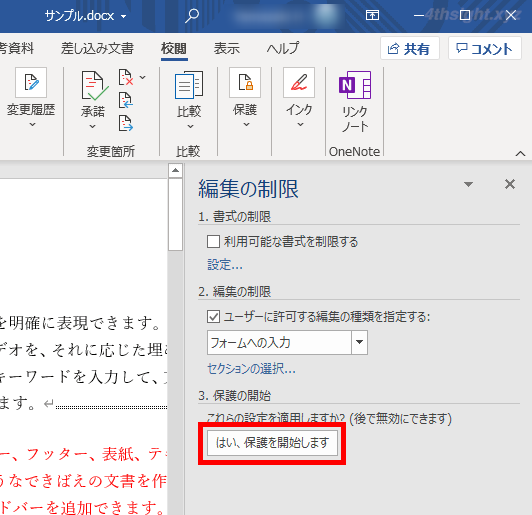
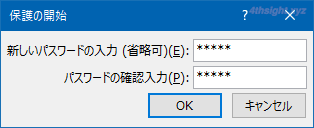
以上で、指定した範囲のみ編集ができなくなります。
制限を解除するときは
編集の制限を解除するときは、設定時と同じように「編集の制限」画面を表示して「保護の中止」をクリックします。
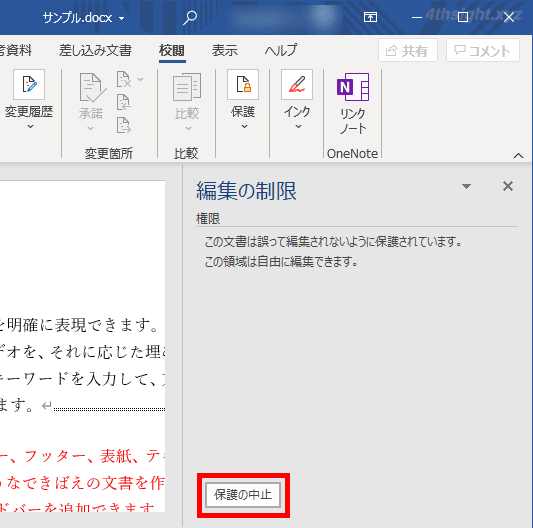
「文書保護の解除」画面が表示されるので、制限時に設定したパスワードを入力して「OK」をクリックすれば、制限を解除できます。
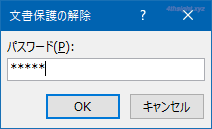
文書の一部のみ編集を許可する
上とは逆に、文書内で編集を許可したい箇所が少ないときは、特定の箇所のみ編集を許可します。
ここでは例として、以下の文書で赤枠で囲った部分のみ編集を許可して、それ以外はすべて編集できないよう設定します。
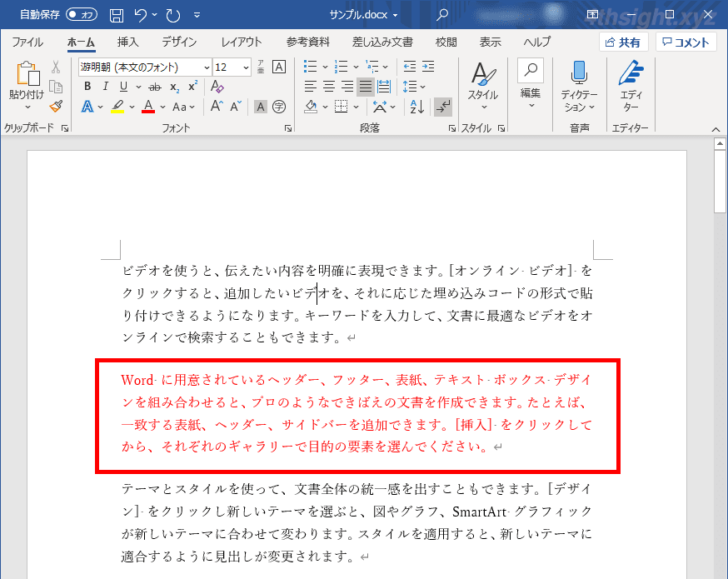
手順は、次のとおりです。
まず、対象の文書ファイルを開き「校閲」タブの「保護」にある「編集の制限」をクリックします。
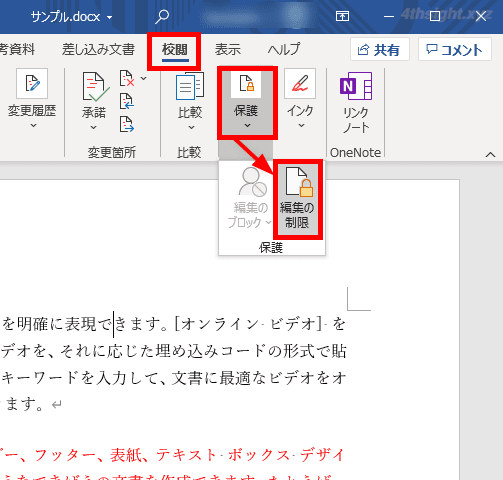
画面右側に「編集の制限」の設定画面が表示されるので「ユーザーに許可する編集の種類を指定する」にチェックを入れて、その下から「変更不可(読み取り専用)」を選択します。
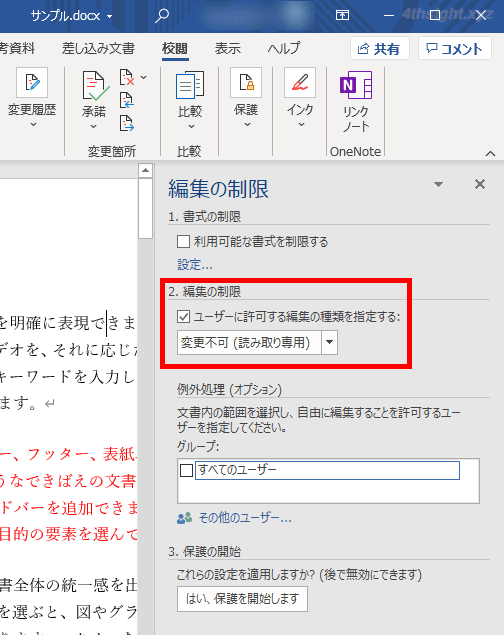
つぎに、編集を許可したい範囲を選択した状態で「例外処理(オプション)」で「すべてのユーザー」にチェックを入れます。
編集を許可したい範囲が別にもある場合は、その箇所も同じように範囲を選択して「すべてのユーザー」にチェックを入れます。
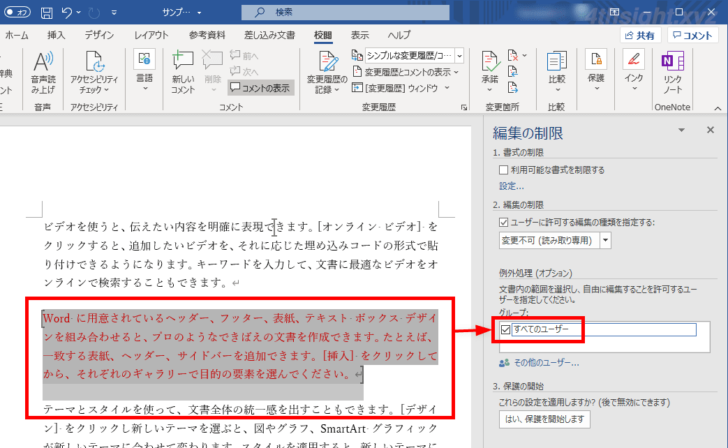
編集を許可する範囲の設定が済んだら「編集の制限」画面に戻り「はい、保護を開始します」をクリックして「保護の開始」画面でパスワードを設定して「OK」をクリックします。
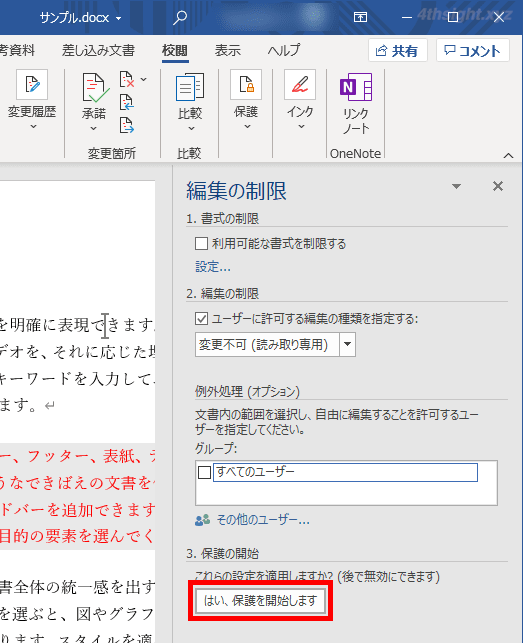
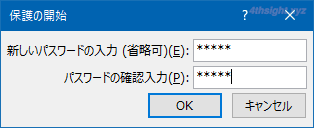
以上で、指定した範囲のみ編集でき、それ以外の箇所は編集できなくなります。
なお、編集可能な箇所は以下のように網かけで表示されるので分かりやすいです。また、網かけは画面での表示だけで、印刷されることはありません。
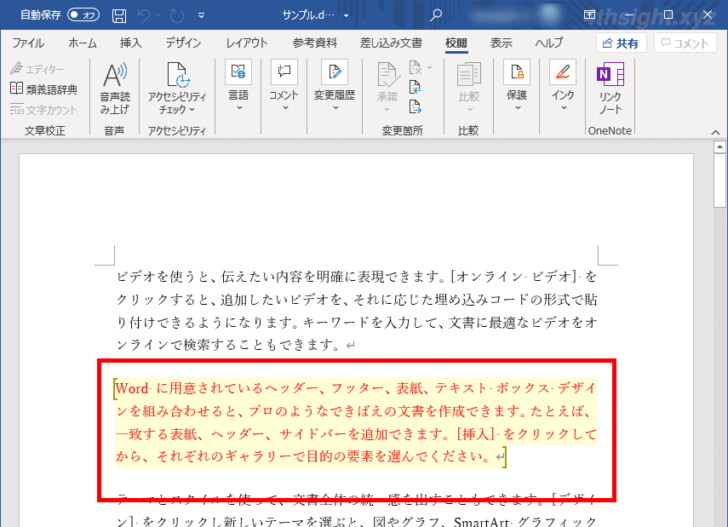
こちらの設定も上記の「制限を解除するには」の手順で、制限を解除できます。
あとがき
複数の人が編集することが予想される文書では、編集してほしい箇所とそうでない箇所があるものです。そのような場面で活用できるでしょう。
