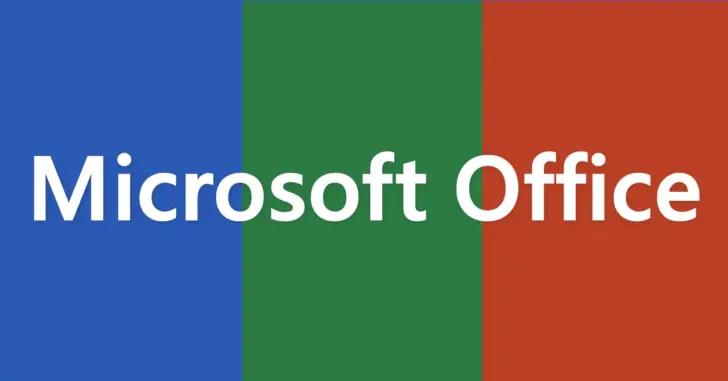
Microsoft Office(Word, Excel, PowerPoint)で作成したファイルを他に人が勝手に閲覧したり編集したりできないように保護したいときがあります。
そのようなときは、作成したファイルを保存するときに、読み取りや書き込みをするためのパスワードを設定することでファイルを保護することができます。
そこでここでは、Word(ワード)の文書ファイルを例に、パスワードを設定して読み取りや書き込みを保護する方法を紹介します。
目次
ファイルにパスワードを設定する
Office形式ファイルの読み取りや書き込みを制限したいときは、ファイルにパスワードを設定することで、認証なしでは文書ファイルを閲覧できないようにしたり、読み取り専用にすることができます。
Office形式ファイルにパスワードを設定する手順は、次のとおりです。
まず、対象のファイルを開いて「ファイル」タブをクリックします。
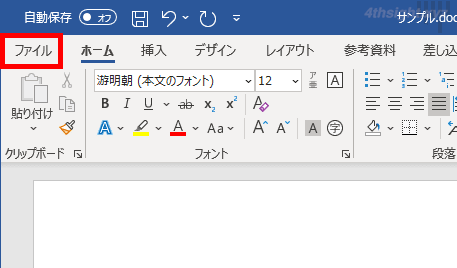
「ホーム」画面が開くので、左側のメニューから「名前を付けて保存」を選択して「その他のオプション」をクリックします。
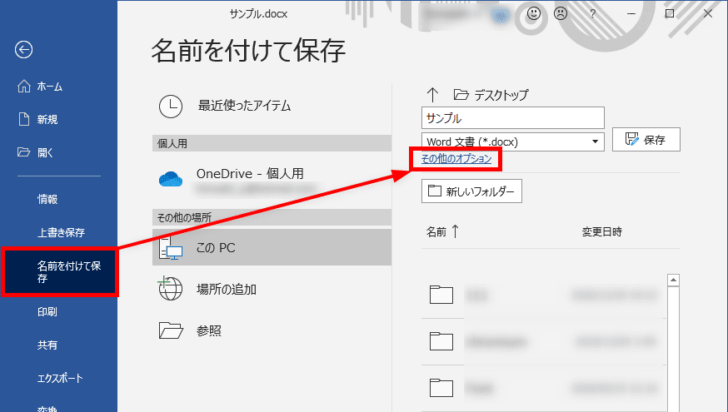
「名前を付けて保存」画面が表示されるので「保存」ボタンの左にある「ツール」をクリックして「全般オプション」を選択します。
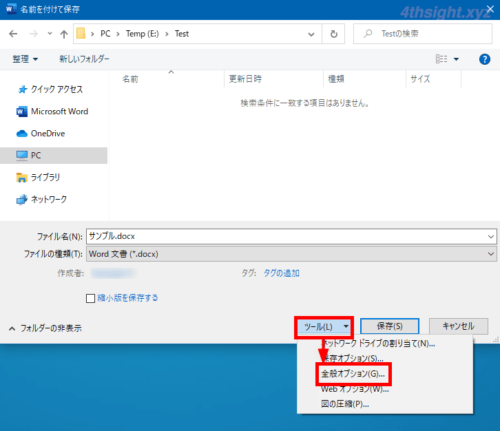
「全般オプション」画面が表示されるので「読み取りパスワード」や「書き込みパスワード」にパスワードを設定して「OK」をクリックします。
「読み取りパスワード」を設定すると、文書ファイルを開くのにパスワードが必要になり「書き込みパスワード」を設定すると、文書ファイルを編集するのにパスワードが必要になります。
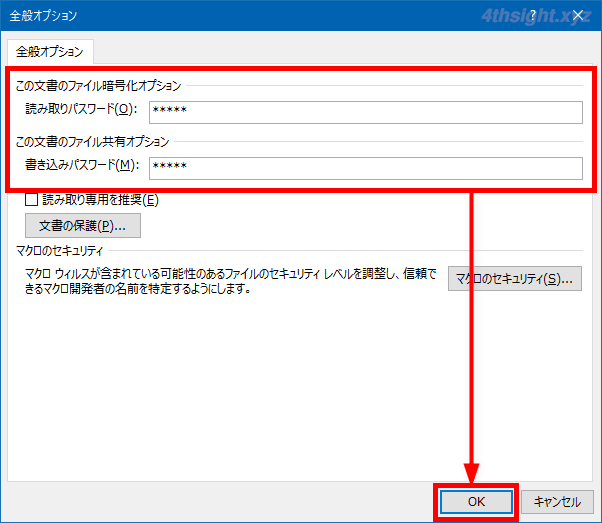
パスワードの確認画面が表示されるので、設定したパスワードを再度入力して「OK」をクリックします。
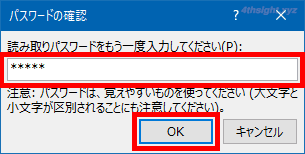
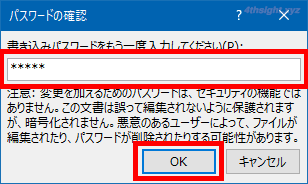
「名前を付けて保存」画面に戻ったら、ファイルの保存場所とファイル名を指定して「保存」をクリックします。
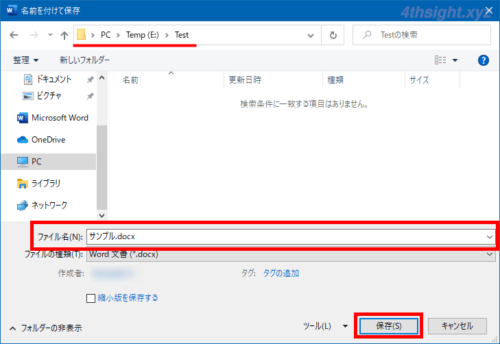
以上で、Office形式ファイルをパスワード認証しないと閲覧できなくしたり、読み取り専用にすることができます。
パスワード設定を解除するときは
パスワード設定を解除するときは、設定するときと同じ画面を開いて、パスワードを空にしてファイルを保存することで解除できます。
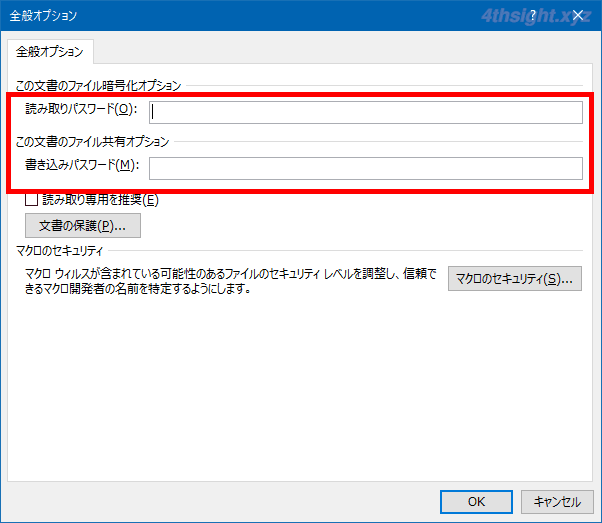
パスワード設定したファイルを開くと
読み取りパスワードを設定したファイルを開くと、以下のような画面が表示され、パスワードを入力しないと、文書ファイルを開くことはできません。
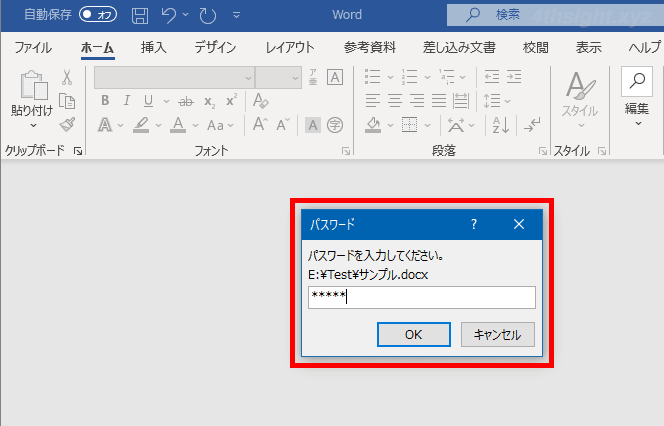
書き込みパスワードを設定したファイルを開くと、以下のような画面が表示され、パスワードを入力しないと、文書ファイルを編集することはできません。
なお、左下に表示されている「読み取り専用」をクリックすることで、文書ファイルを読み取り専用で開くことはできます。
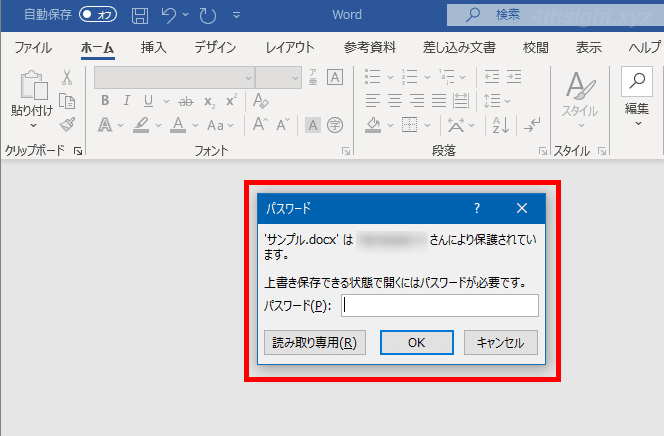
あとがき
企業など作成する書類の多くは、Word, Excel, PowerPointを使って作成することが多く、内容によっては読み取りや書き込みを制限したいときがあります。
そのようなときに活用ください。
