
同一のファイルを明確な入力ルールを決めずに複数の人が編集していると、半角と全角の文字が混在してしまうことが良くあります。
特に、住所録のようなデータを登録している場合、住所の番地や電話番号などの数字でこのようなことが良く起こります。
データ量が少なければ、手作業で修正できなくもないですが、データ量が多いと手作業では時間がかかってしまいます。
そんな時は、LibreOffice Calcの関数を使ってサクッと変換しましょう。
目次
文字列を全角に変換する
Calcには、文字列を全角にしたり半角にするための関数が用意されているので、この関数を利用すれば、あっという間に文字列を全角、または半角に変換して統一することができます。
文字列を全角に統一するには、JIS関数を利用します。
以下のようなサンプルの住所録データを例に、JIS関数で全角に変換してみます。
このデータは、混在データではありませんが、住所列(G列)の番地などの数字が半角なので、この列を全角に変換してみます。
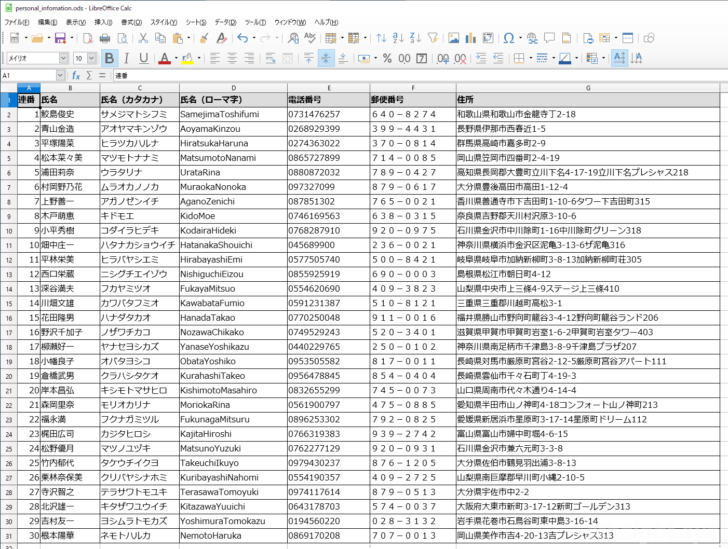
関数を利用する場合、値が入っているセルを直接編集することはできないので、ここでは、住所列(G列)を全角に変換したデータをH列に表示させるようにします。
まずは、G2セルに入力されているデータをH2セルで全角に変換するので、H2セルに「=JIS(G2)」と入力しエンターキーを押します。
関数の書式のカッコ()内には、変換対象の文字列を指定します。ここでは、G2セルのデータを全角に変換するので、文字列として「G2セル」を指定しています。

これで、G2セルを全角に変換したデータがH2セルに表示されます。

あとは、H2セルをそのまま下方向にコピーすれば、G列を全角にしたデータがH列に表示されます。
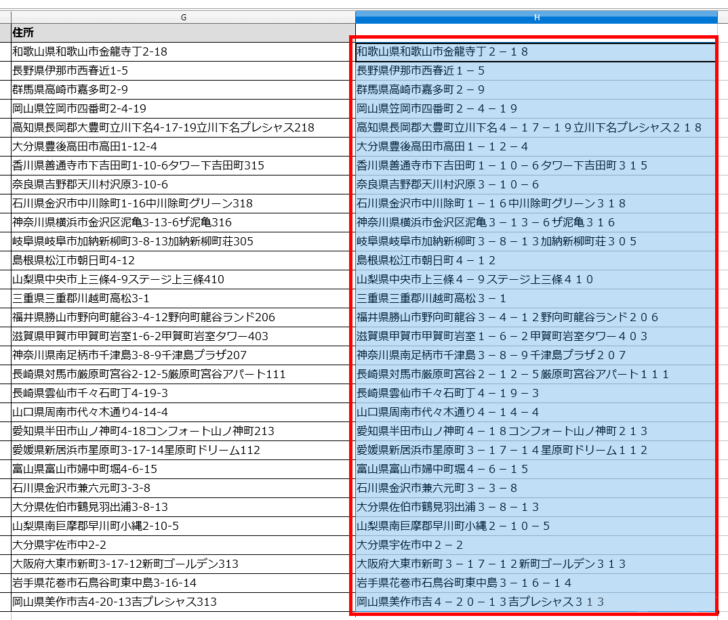
文字列を半角に変換する
文字列を半角に統一する場合は、ASC関数を利用します。作業の流れは全角に統一するときと同じです。
たとえば、郵便番号列(F列)を半角に変換してH列に表示させるには、H2セルに「=ASC(F2)」と入力しエンターキーを押します。

これでJIS関数とは逆に、全角文字列が半角文字列に変換できます。

変換後の値を元のセルにコピーする
変換後の値を元のセルにコピーするときには注意が必要です。
上の例では、H列に変換後の値が表示されていますが、この列のセルには数式が入力されているため、そのまま別のセルにコピーして貼り付けると、数式がコピーされてしまいます。
セルに表示されている値をコピーして貼り付けるときは、次のように操作します。
まず、上で郵便番号を半角に変換した数式が入っているH列の列見出しをクリックして、H列全体を選択してから「Ctrl+C」などでコピーします。
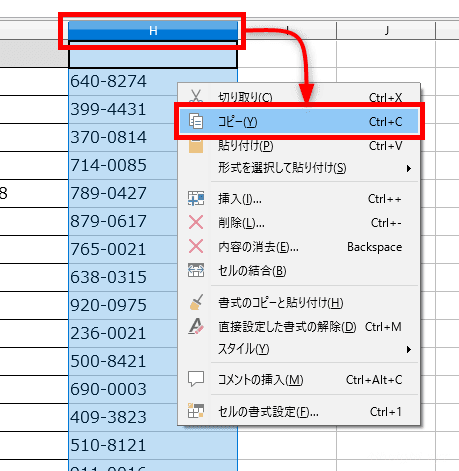
コピーしたデータの値をI列に貼り付ける場合は、I列の列見出しを右クリックして、表示されるメニューから「形式を選択して貼り付け」>「テキスト」を選択します。
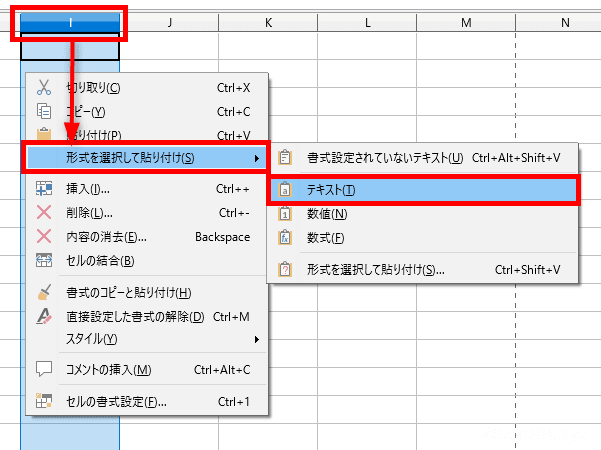
これで、I列に値のみを貼り付けることができます。
画面上では分かりづらいですが、H列のセルには数式が入力されていますが、I列のセルには値のみが入力されています。
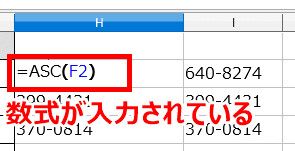
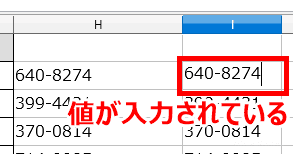
大文字/小文字を一括変換するときは
なお、Calcには、アルファベットの大文字に変換する関数(UPPER)や小文字に変換する関数(LOWER)も搭載されており、上で紹介しているのと同じ流れで一括変換が可能です。
