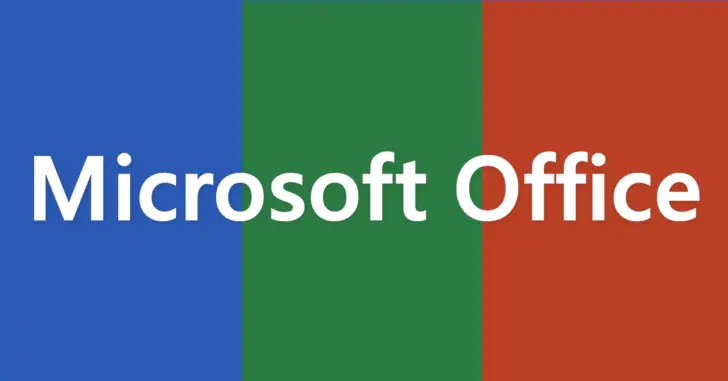
Microsoftが提供しているオフィスアプリの定番「Microsoft Office」は、パッケージ版やサブスクリプション版が提供されていますが、バージョンごとで見た目にあまり違いがないため、自分が利用しているのが、パッケージ版なのかサブスクリプション版なのか、どのバージョンを利用しているのかよく分からないという方もいらっしゃるでしょう。
そこでここでは、Word(ワード)を例に、自分が利用しているオフィスアプリのバージョンを確認する方法を紹介します。
バージョンを確認する方法
自分が利用しているオフィスアプリのバージョンを確認するには、まずWord(ワード)・Excel(エクセル)・PowerPoint(パワーポイント)をはじめとするオフィスアプリのいずれかを起動し、左下にある「アカウント」をクリックします。
ファイルを開いている場合は、メニューから「ファイル」をクリックしてから、左下にある「アカウント」をクリックします。
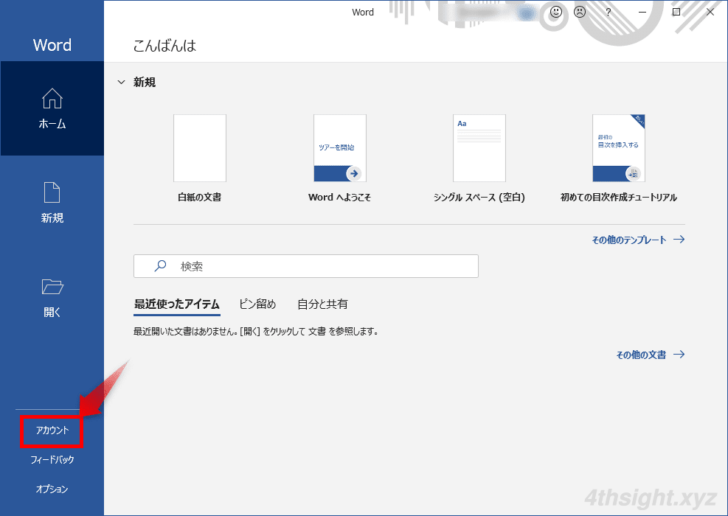
すると「製品情報」の下に、Office製品の名前が表示され、「Wordのバージョン情報」では、バージョン番号やビルド番号などを確認できます。
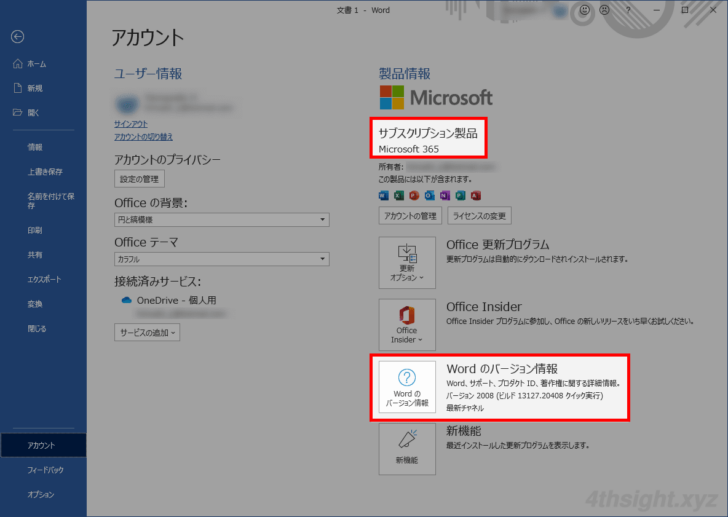
さらに、「Wordのバージョン情報」をクリックすれば、バージョン情報画面が表示され、製品バージョンや何ビット版かを確認できます。
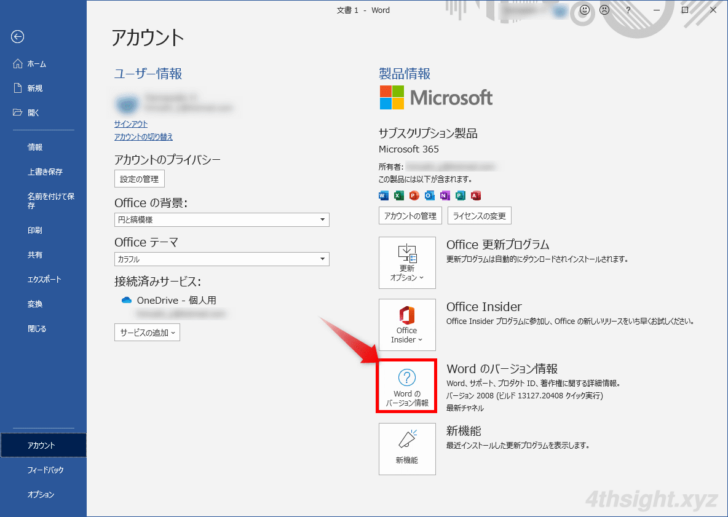
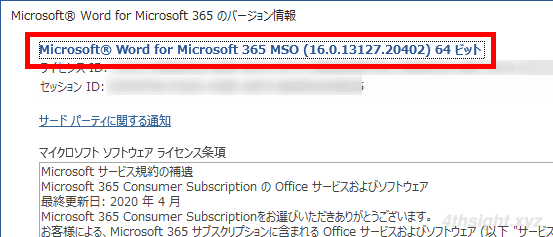
なお、自分が利用しているバージョンが最新かチェックしたい場合は、以下の「Microsoft Docs」のページで確認できます。
Microsoft 365 Apps の更新履歴 (日付別の一覧) | Microsoft Docs
Office 2016 C2R および Office 2019 の更新履歴 | Microsoft Docs
あとがき
通常利用ではバージョンの違いをそれほど気にことはありませんが、不具合の有無を確認したいときや新機能を利用するときは、細かなバージョンの違いで動作が異なることがあるので、バージョンの確認が必要になることもあるでしょう。
