
最近、Libre OfficeのCalcを利用することがちょくちょくあるのですが、まだまだ使い慣れていないため、なにかしようとするたびにメニューを開きまくって探し回っています。
そんな感じで、今回はタイトルのとおり「連続データ」を入力する方法を紹介します。
目次
オートフィルで作成
単純なパターン(加減算など)であれば、オートフィル機能を使って連続データを作成するのがお手軽です。やり方は、値が入力されているセル範囲を選択してから、セルのフィルハンドル (右下角) をドラッグすることで、セル間の数値関係を自動計算して残りのセルに自動的に値が入力されます。
連続した曜日のリストを手早く作成するには、セルに「月」と入力してから、そのセルのフィルハンドル (右下角) をドラッグします。
メニューから作成
メニューから連続データを入力する場合は、次の流れで操作します。
- 連続データを入力したいセルを範囲選択
- 「シート」メニュー>「セルのフィル」>「連続データの作成」をクリック
セルを範囲選択してからでないと「連続データの作成」メニューがグレーアウトして選択できないので、注意してください。
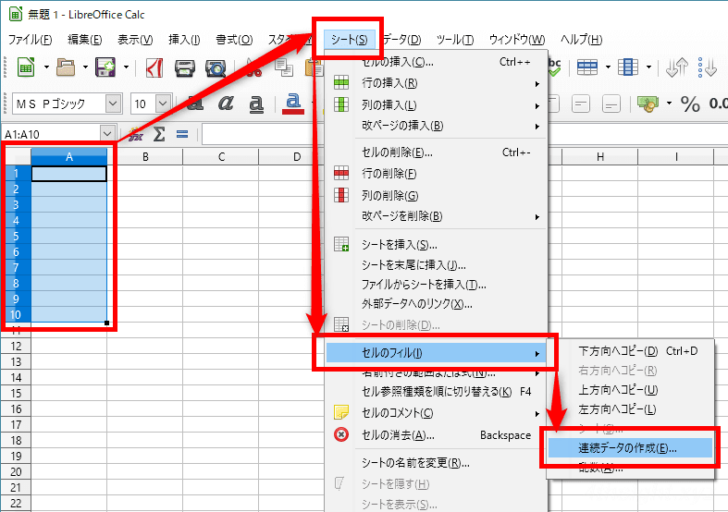
連続データの例
「連続データの作成」をクリックすると、下の画像のような連続データの作成メニューが表示されるので、作成したい連続データを設定します。
以下ではいくつかの連続データの作成例を紹介します。
足し算
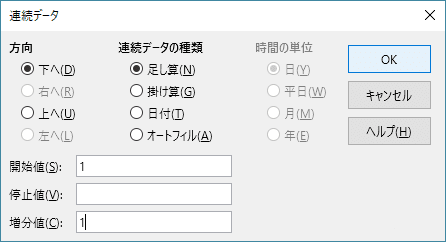
設定画面
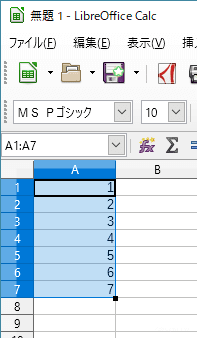
結果画面
引き算
引き算の場合は「増分値」にマイナスの値を設定します。
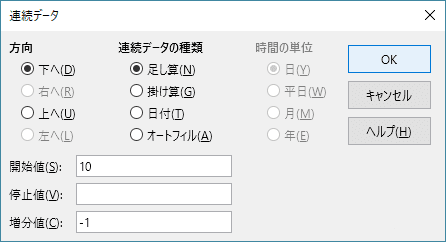
設定画面
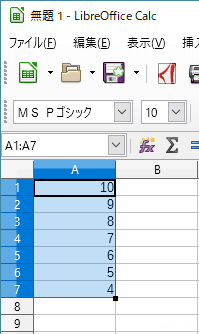
結果画面
掛け算
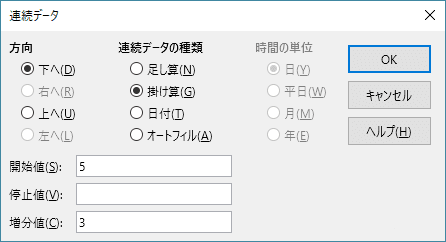
設定画面
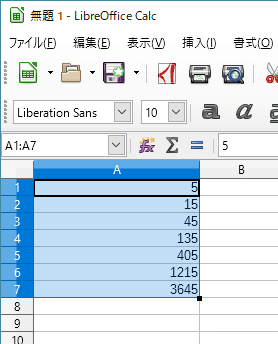
結果画面
日付の足し算 その1
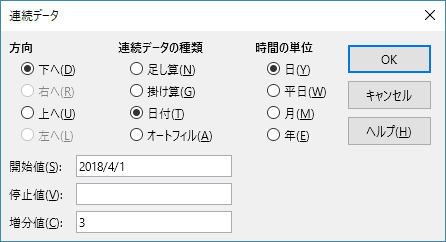
設定画面
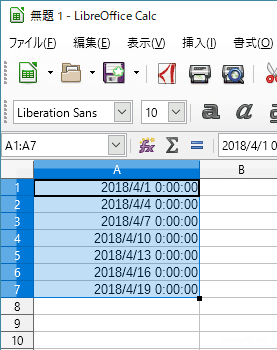
結果画面
日付の足し算 その2
「増分値」を「0.5」とすると12時間ずつ加算できます。
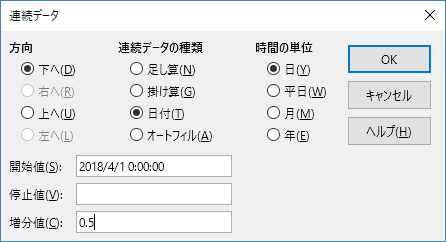
設定画面
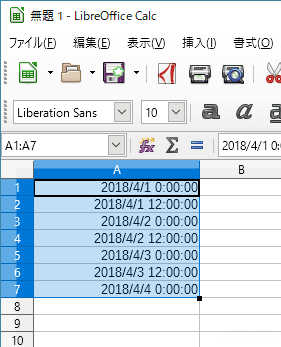
結果画面
日付の引き算
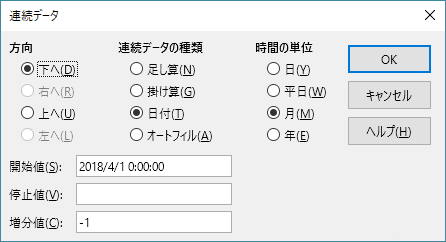
設定画面
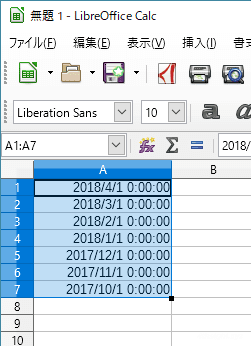
結果画面
あとがき
「Microsoft Excel」にも同じような機能がありますが、効率よくデータを入力するために"連続データの入力"は知っておきたい機能です。
