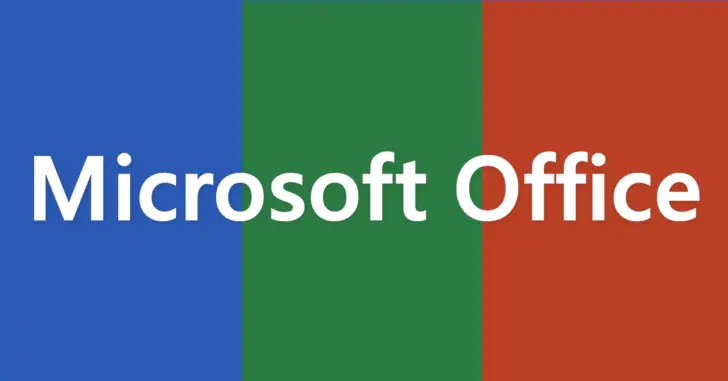
ドキュメント作成の定番ツール「Microsoft Office」を利用していると、日本語で作成した資料を外国語に翻訳したいときや、逆に外国語で作成された資料を日本語に翻訳したいときがあります。
このようなとき、テキスト部分をGoogle翻訳などの翻訳ツールで翻訳することもできますが、実はWord(ワード)やExcel(エクセル)、PowerPoint(パワーポイント)には翻訳機能が搭載されており、わざわざ別の翻訳ツールを利用しなくても、日本語を外国語を翻訳したり外国語を日本語に翻訳することができます。
そこでここでは、Word(ワード)やExcel(エクセル)、PowerPoint(パワーポイント)のそれぞれで、英語で作成した資料を日本語に翻訳する方法を紹介します。
目次
Wordで翻訳する
文書全体を翻訳する
文書全体を翻訳するときは、Word文書を開いて「校閲」タブから「翻訳」>「ドキュメントの翻訳」の順にクリックします。
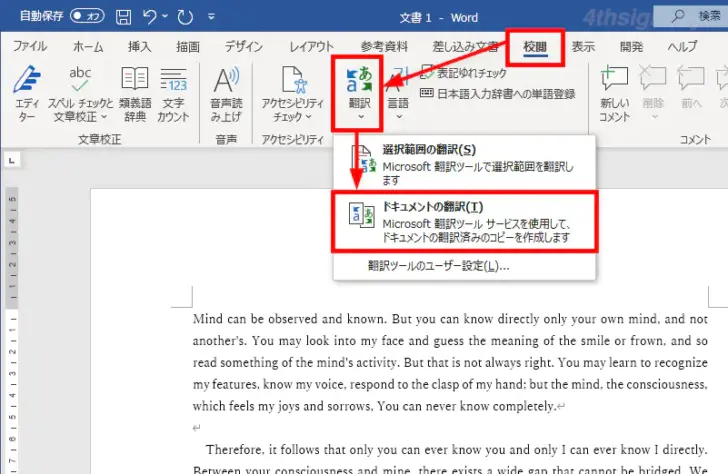
画面右側に「翻訳ツール」が表示されるので、翻訳先の言語を変更(ここでは日本語)して「翻訳」をクリックします。
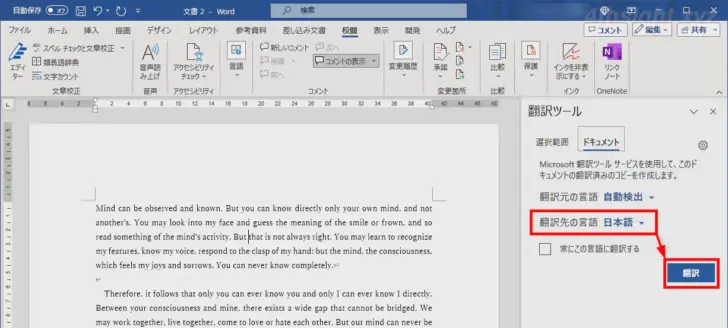
翻訳処理が完了すると、翻訳された文書が新規文書として作成され、通常の文書ファイルとして編集や保存ができます。
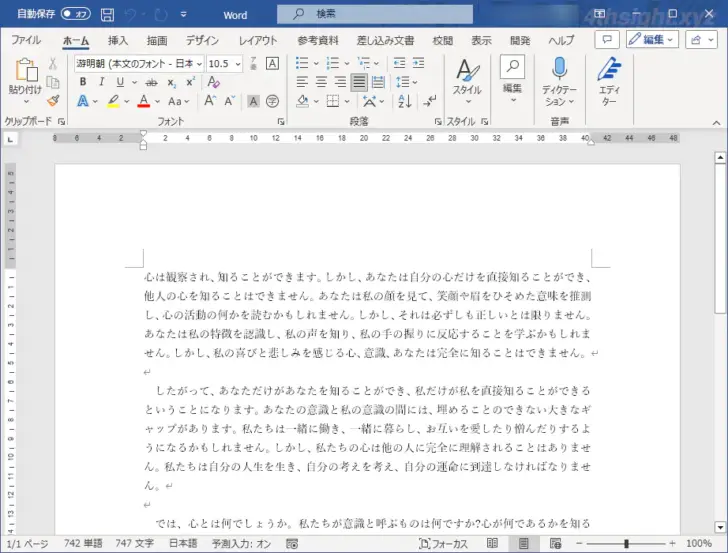
なお、文書中に画像などのオブジェクトが挿入されている場合でも、ほぼレイアウトを保ったまま翻訳できます。
文書の一部だけ翻訳する
文書の一部だけ翻訳したい場合は「校閲」タブの「言語」セクションから「翻訳」>「選択範囲の翻訳」の順にクリックします。
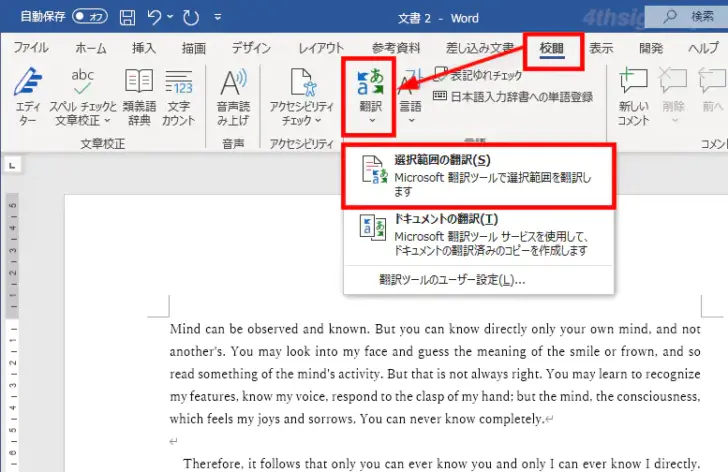
画面右側に「翻訳ツール」が表示されるので、翻訳したい箇所を選択してから「翻訳元の言語」「翻訳先の言語」のそれぞれを指定します。
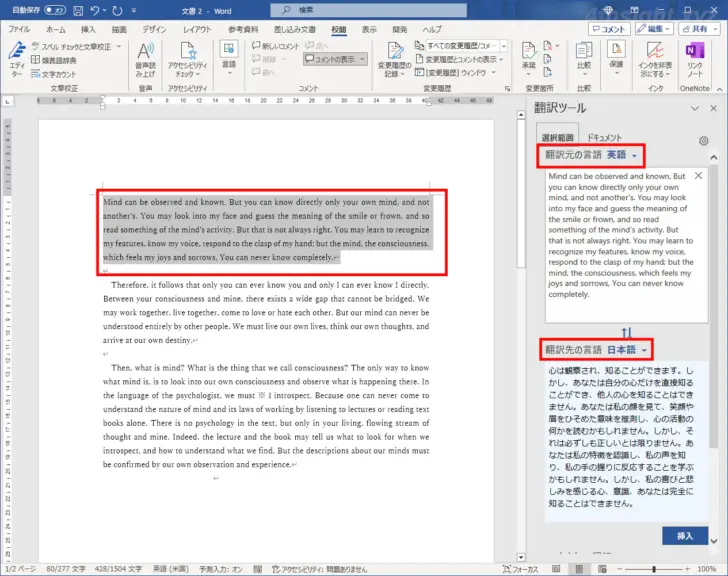
「翻訳ツール」画面に翻訳された内容が表示され「挿入」をクリックすれば、選択した箇所に翻訳した内容を挿入できます。
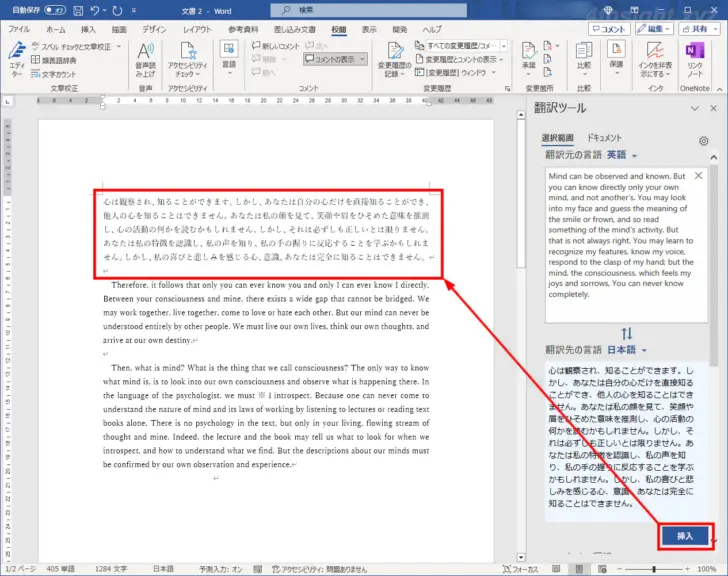
Excelで翻訳する
Excelでは、セルに入力された文字を翻訳することができます。(ワークシートに挿入された図形やテキストボックスといったオブジェクトに入力された文字は翻訳できません。)
まず、Excelファイルを開いて、翻訳したいセルを選択してから「校閲」タブから「翻訳」をクリックします。
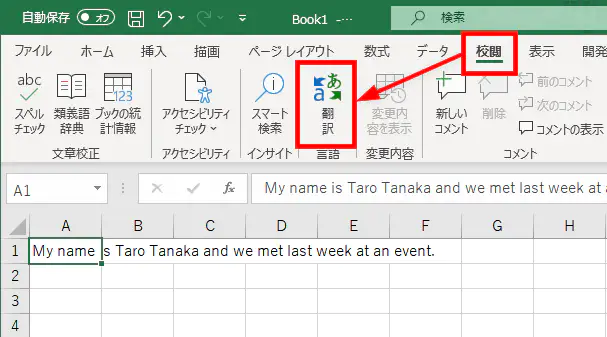
画面右側に「翻訳ツール」が表示され、セルの内容が翻訳されます。「翻訳元の言語」「翻訳先の言語」は自動で判定されますが、間違っているときは手動で変更できます。
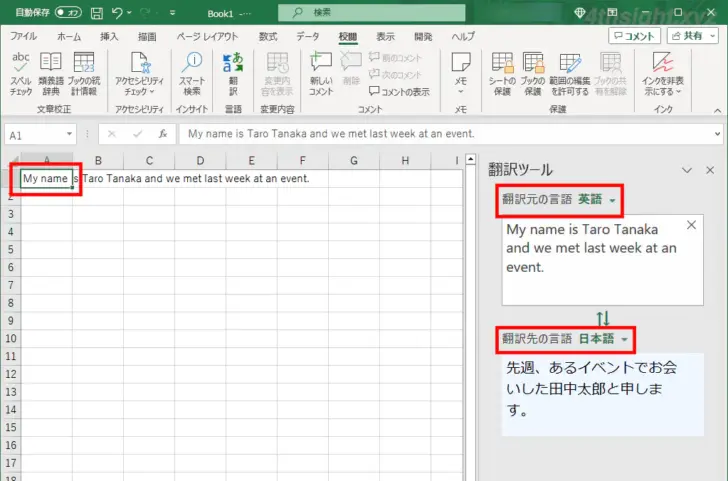
なお、Excelでは翻訳された内容をセルに挿入する機能は搭載されていないので、翻訳された内容をセルに挿入したいときは、翻訳された内容をコピーしてセルに貼り付ける必要があります。
PowerPointで翻訳する
PowerPointでは、スライドに挿入されているプレースホルダーや図形、テキストボックスといったオブジェクトに入力された文字を翻訳できます。(グループ化されたオブジェクトは翻訳できないので、翻訳したいときはグループ化を解除してください。)
まず、PowerPointファイルを開いて、翻訳したいオブジェクトを選択してから「校閲」タブから「翻訳」をクリックします。
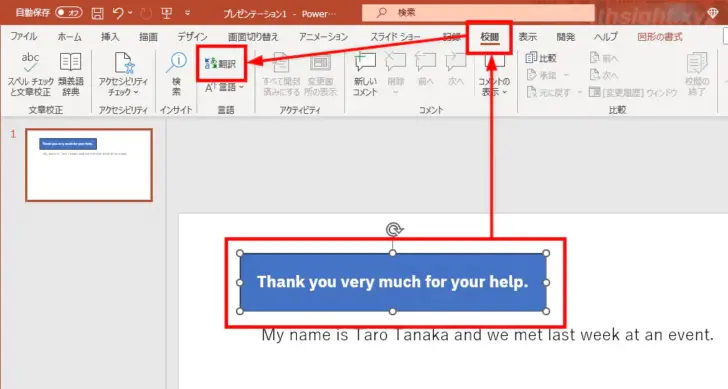
画面右側に「翻訳ツール」が表示され、選択したオブジェクトの内容が翻訳されます。「翻訳元の言語」「翻訳先の言語」は自動で判定されますが、間違っているときは手動で変更できます。
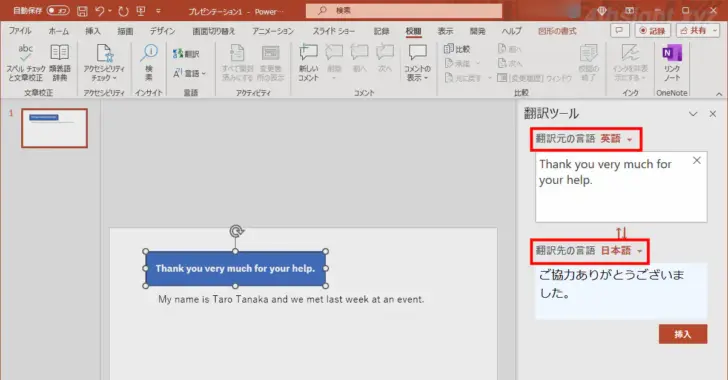
また「翻訳ツール」画面で「挿入」をクリックすれば、選択したオブジェクトに翻訳した内容を挿入できます。
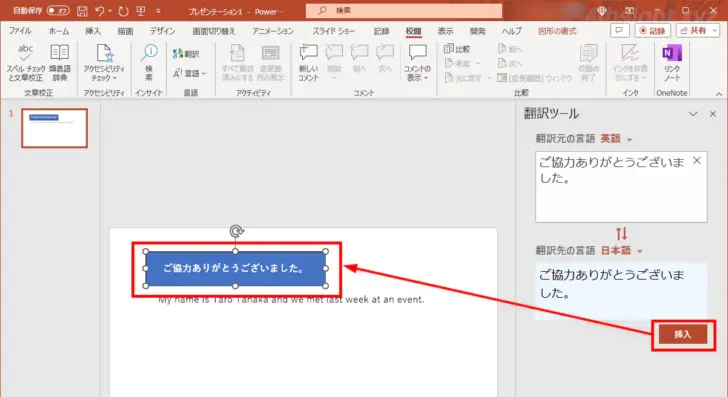
あとがき
ExcelやPowerPointの翻訳機能は、ワークシートやスライドを一括で翻訳することはできませんが、他のツールを使う面倒はないので、Office形式ファイルを手っ取り早く翻訳したいときには十分活用できそうです。
