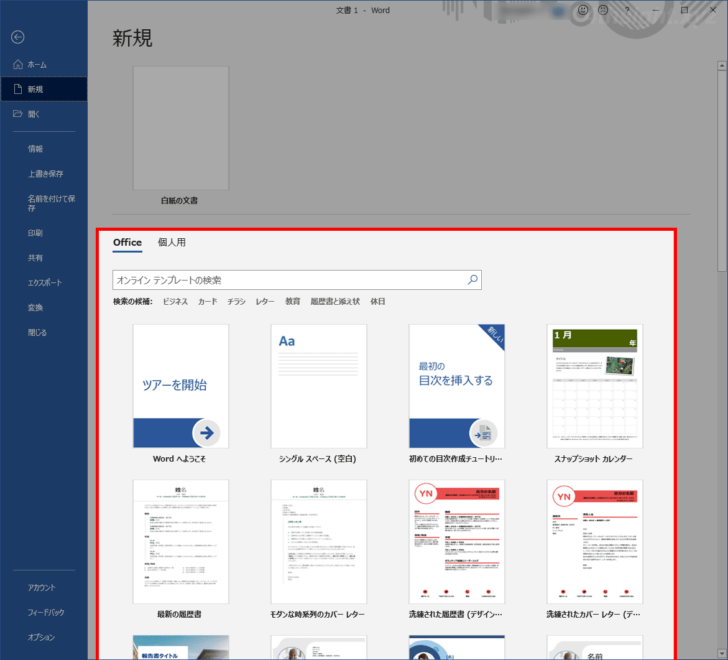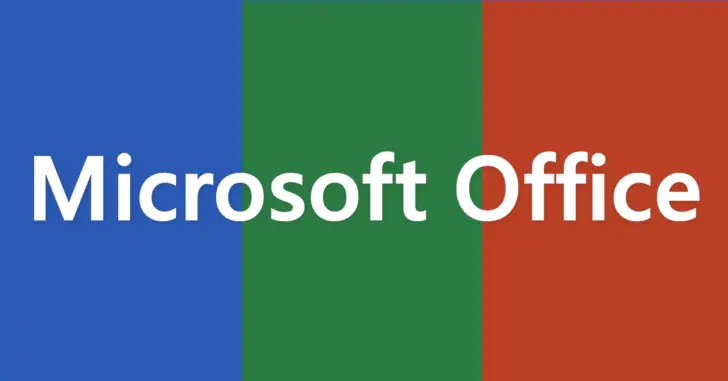
Word(ワード)、Excel(エクセル)、PowerPoint(パワーポイント)を利用して、いろいろな資料を作成していると、以前に作成したのと同じような資料を作成したいときがあります。
そのようなとき、以前に作成したファイルをコピーして再利用している方も多いと思いますが、ファイルをコピーして再利用する場合は、入力内容を適切に修正しないと、以前の情報が残ったままになってしまうなどのミスが起こる可能性があります。
そんなときに活用したいのが、よく作成する資料のひな型をテンプレートとして保存する方法です。
テンプレート化しておけば、新規作成画面からすぐに呼び出して効率よく資料を作成することができ、あらかじめ入力項目を目立たせておけば、入力ミスも減らすことができます。
そこでここでは、Word(ワード)を例に、よく作成する資料をテンプレートファイルとして保存する方法を紹介します。
なお、テンプレート機能は、Wordだけでなく、ExcelやPowerPointにも搭載されており、同じ手順でテンプレート化できます。
目次
テンプレートを作成する
以前に作成した文書ファイルからテンプレート化するときは、以前に作成した文書ファイルを誤って上書きすることがないよう、コピーしてから開きます。
文書ファイルを開いたら、入力が必要な箇所を「●●●●●」などの記号にして、入力が必要な箇所を目立たせるなどの編集を行います。
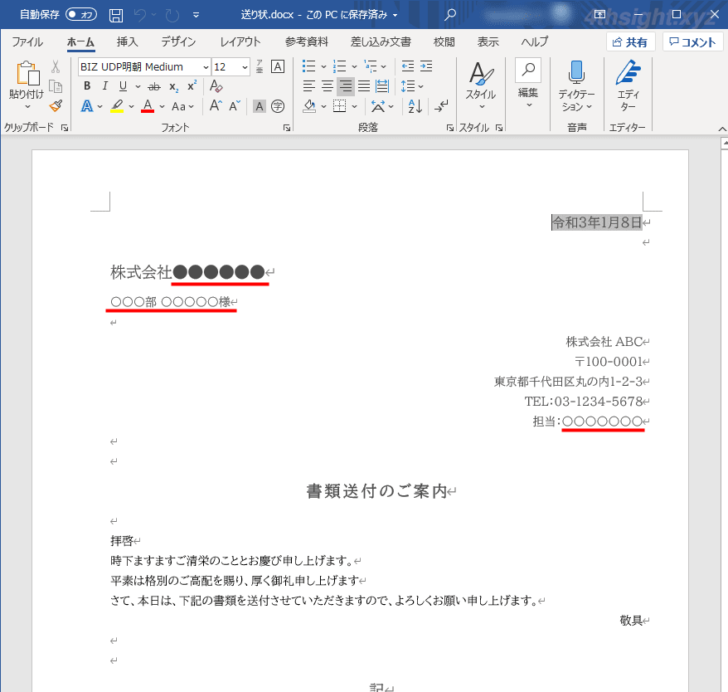
編集が終わったら「ファイル」タブをクリックして「ホーム画面」から「名前を付けて保存」を選択します。
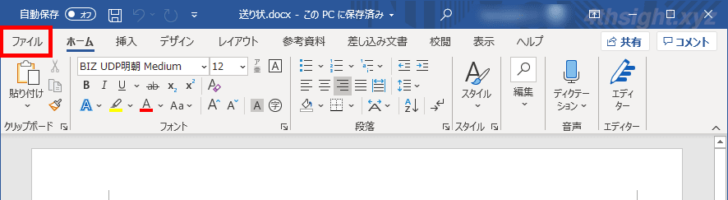
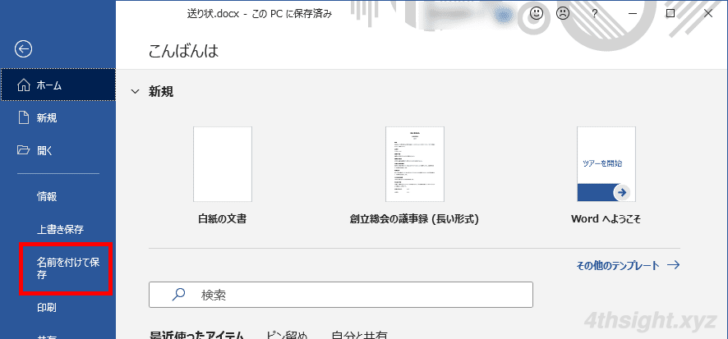
「名前を付けて保存」画面が表示されたら、ファイルの種類から「Wordテンプレート(*.doctx)」を選択して「保存」をクリックします。
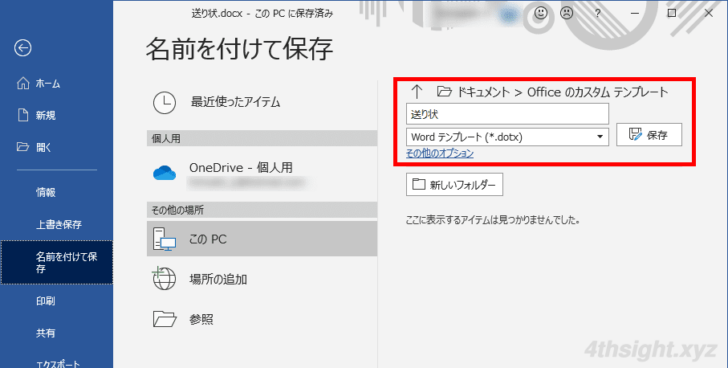
ファイルの保存場所は、デフォルトでユーザーの「ドキュメント」フォルダー内の「Officeのカスタムテンプレート」フォルダーとなっており、ここに保存しておけば、Wordの「新規」画面で、個人用テンプレートに表示されるようになり、選択しやすくなります。
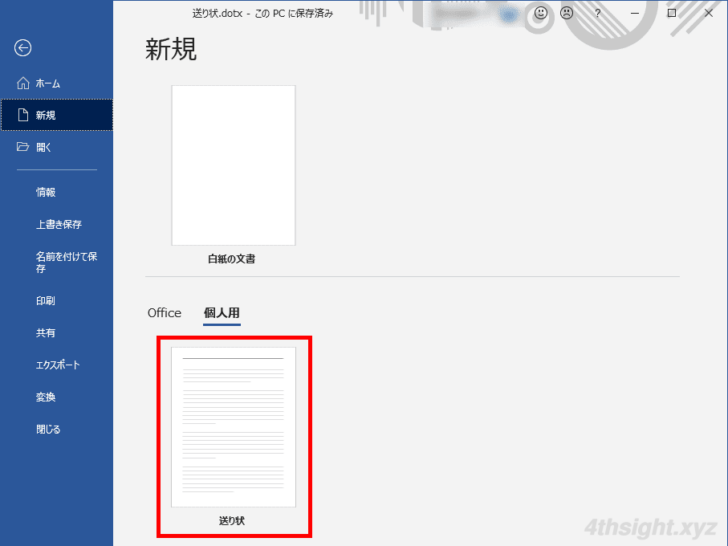
別の場所に保存した場合は、通常の文書ファイルとは少し異なるアイコンで表示され、テンプレートファイルを開けば、自動的にそのテンプレートを利用した新規文書の作成画面が表示されます。
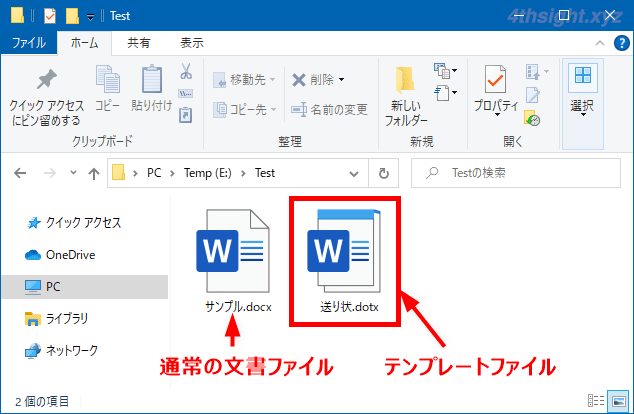
以上で、テンプレートの作成完了です。
テンプレートから新規作成する
テンプレートから新規文書の作成画面を開いた場合、文書のタイトルは「文書1」というように表示され、そのままファイルを保存しても、テンプレートファイルが上書きされることはありません。
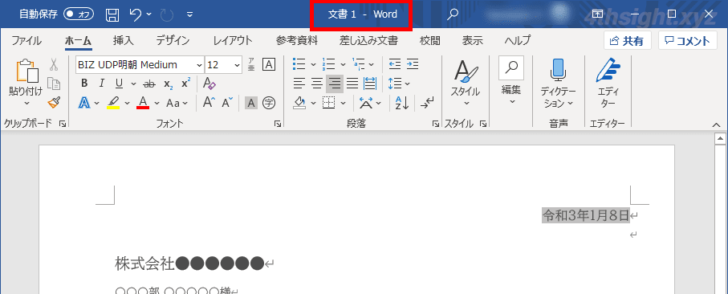
テンプレートを編集する
テンプレート自体を編集したいときは「ファイル」タブから「このPC」を選択して、ユーザーのドキュメントフォルダーにある「Office のカスタム テンプレート」を選択します。
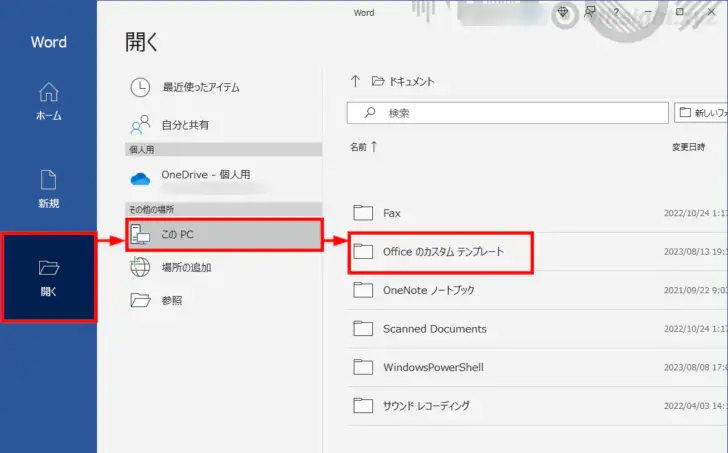
テンプレートファイルが一覧表示されるので、編集したいテンプレートファイルをクリックすると編集画面が表示されテンプレートファイル自体を編集することができます。
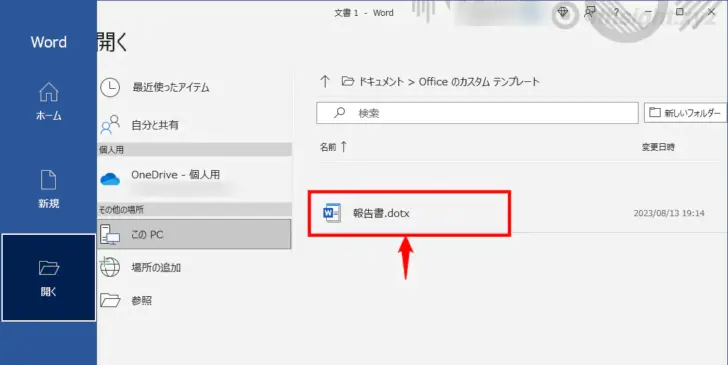
あとがき
WordだけでなくExcelやPowerPointでも、ひな型となるファイルをテンプレートとして保存しておけば、定型的なファイルを作成するときに便利ですよ。
なお、マイクロソフトからもWord、Excel、PowerPoint向けのテンプレートがたくさん提供されており、それぞれのアプリの新規作成画面からカンタンに利用できるので、新しいファイルを作成するとき活用すれば、簡単におしゃれな資料を作成できます。