
ビジネス文書のフォーマットで「PDF」はもはや定番といえます。
オープンソースの統合オフィスソフトとして有名な「LibreOffice」でも、PDFエクスポート機能を搭載しており、パスワードによるセキュリティなど、さまざまなオプション設定を利用することができます。
そこでここでは、LibreOfficeで文書ファイルをPDFファイルとして保存(エクスポート)する方法を紹介します。
目次
PDF形式で保存するには
LibreOfficeで文書ファイルをPDF形式で保存するときは、対象のファイルを開いて「ファイル」メニューの「次の形式でエクスポート」から「PDFとしてエクスポート」か「PDFとして直接エクスポート」をクリックします。
LibreOfficeで開けるファイルであれば、PDFにエクスポートできるので、ODF形式(オープンドキュメント・フォーマット)以外にも、Microsoft Office形式のファイルなどでもOKです。
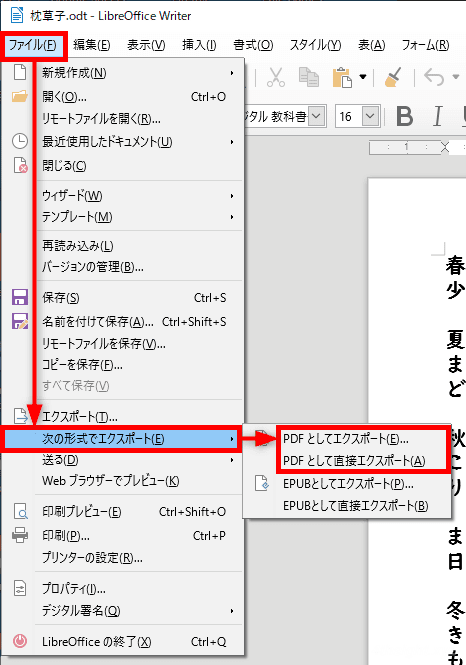
「PDFとして直接エクスポート」をクリックすれば、すぐにPDFファイルとしてエクスポートできます。
「PDFとしてエクスポート」をクリックすれば、以下のような「PDFオプション」画面が表示され、各種の設定を行った上でエクスポートできます。
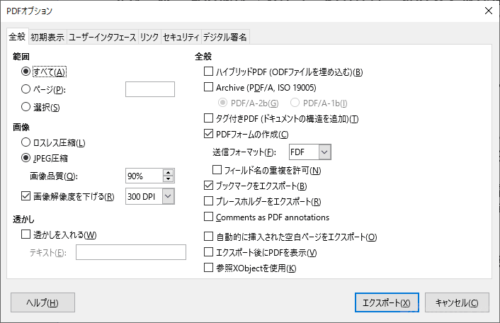
PDF出力時の設定
「PDFとしてエクスポート」をクリックした際に表示される「PDFオプション」画面では、PDFとして出力する際の様々な設定を調整することができます。
全般
「全般」タブでは、印刷範囲・画像の圧縮・透かしや、ハイブリッドPDF・PDF/Aなどの設定が可能です。
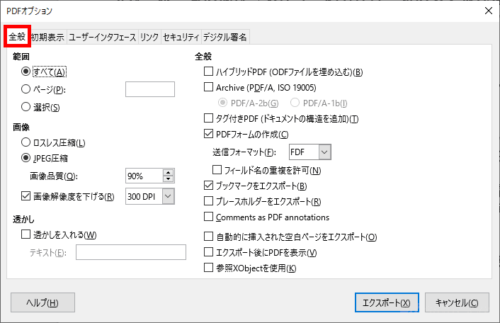
初期表示
「初期表示」タブでは、エクスポートしたPDFをPDFリーダーで開いたときに、どのような状態で表示するかを設定できます。
たとえば、ブックマーク(目次あるいはしおり)を表示させたい場合は、ナビゲーションパネルで「ブックマークとページ」を選択したりできます。
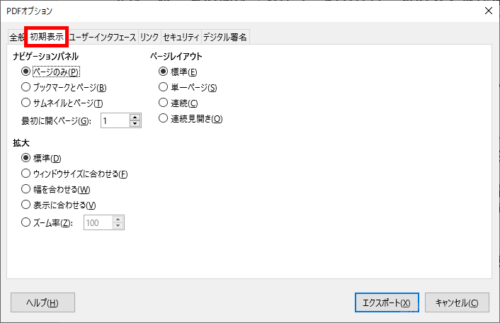
ユーザーインタフェース
「ユーザーインタフェース」タブでは、エクスポートしたPDFをPDFリーダーで開いたときに、PDFリーダーをどのような状態にして表示するかを設定できます。
なお、PDFリーダーによっては、ここで設定した内容無視されてしまいます。
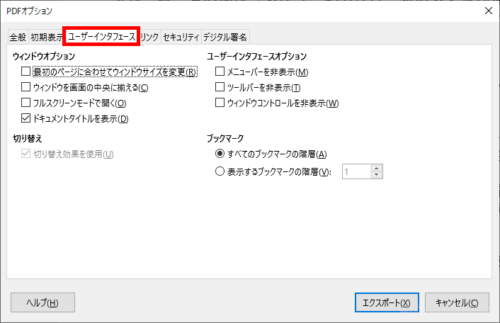
リンク
「リンク」タブでは、PDFファイル内のリンクの扱いを設定できます。
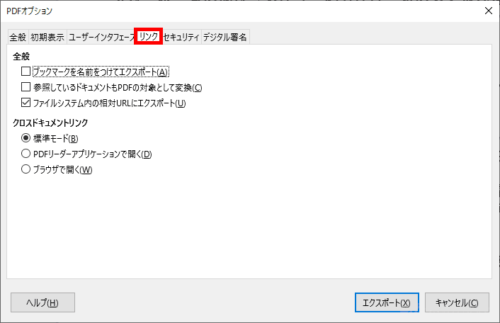
セキュリティ
「セキュリティ」タブでは、PDFにパスワードを設定できます。
パスワードには、文書を開くパスワードと権限のパスワードがあり、PDFファイルの閲覧を制限したい場合は、文書を開くパスワードを設定し、開いたPDFファイルでできることを制限したい場合は権限パスワードを設定します。
なお、PDFリーダーによっては、PDFファイルにパスワードを設定しても無視されて、普通に開いて印刷できたりするので、注意が必要です。
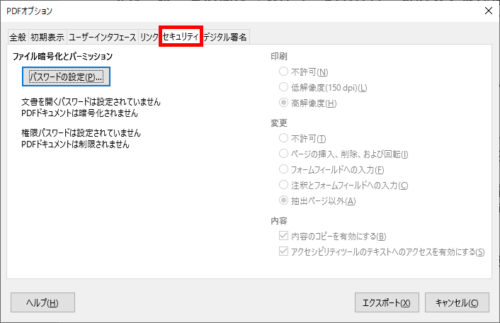
デジタル署名
「デジタル署名」タブでは、PDFにデジタル署名を設定でき、データの送信者やデータが改ざんされていないことを証明することができます。
なお、証明書によっては設定できない場合もあるようなので、注意が必要です。
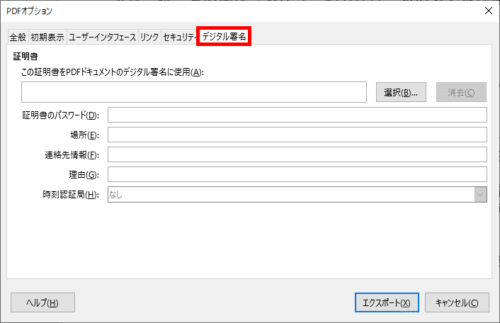
あとがき
Microsoft Officeでも、特別なツールを導入しなくても、標準機能だけでPDF保存できるようになっていますが、きめ細かな設定はできない場合が多いです。
それに比べ、LibreOfficeでは、ここで紹介したように詳細な設定が可能となっています。
PDFの出力設定を細かく設定したい場合に活躍してくれそうです。
