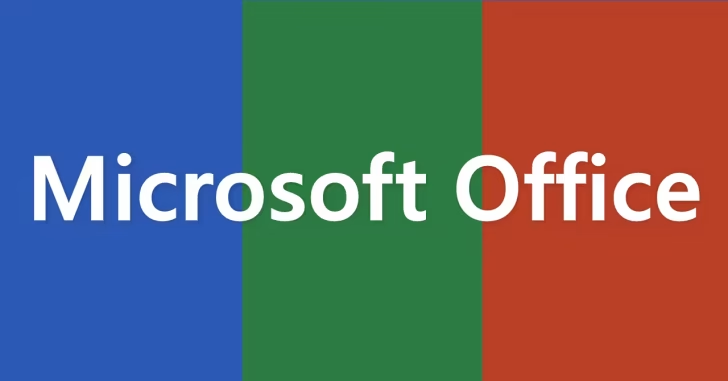
Word(ワード)、Excel(エクセル)、PowerPoint(パワーポイント)でビジネス文書を作成する場合、最終的に作成したファイルをPDF形式として保存したいときがあります。
そのようなとき、かつては変換ツールなどを使ってOffice形式ファイルをPDF形式ファイルに変換する方法が一般的でしたが、現在のMicrosoft Officeなら作成した文書を直接PDF形式で保存することができます。
そこでここでは、Word(ワード)を例にファイルをPDF形式で保存する方法を紹介します。
目次
ファイルをPDF形式で保存する
Wordで文書ファイルをPDF形式で保存する場合「名前を付けて保存」から行う方法と「エクスポート」から行う方法がありますが、ここでは「エクスポート」から行う方法を紹介します。
まず、PDF形式で保存したい文書ファイルを開き「ファイル」タブをクリックして、ホーム画面で「エクスポート」をクリックします。
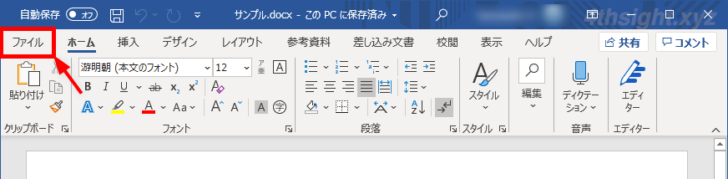
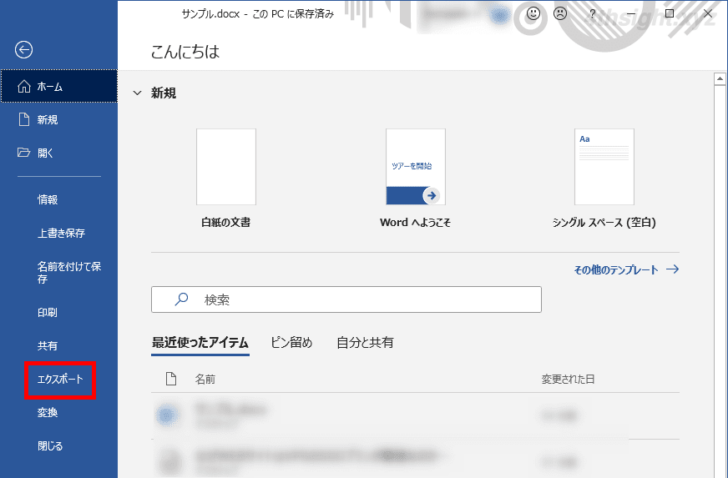
「エクスポート」画面が開いたら「PDF/XPSドキュメントの作成」から「PDF/XPSの作成」ボタンをクリックします。
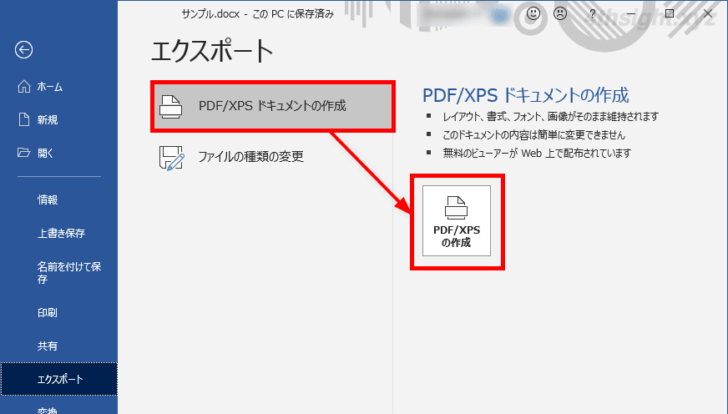
「PDFまたはXPS形式で発行」画面が表示されるので、保存場所とファイル名を指定し「発行」をクリックすれば、一般的な設定で文書ファイルがPDF形式で保存されます。
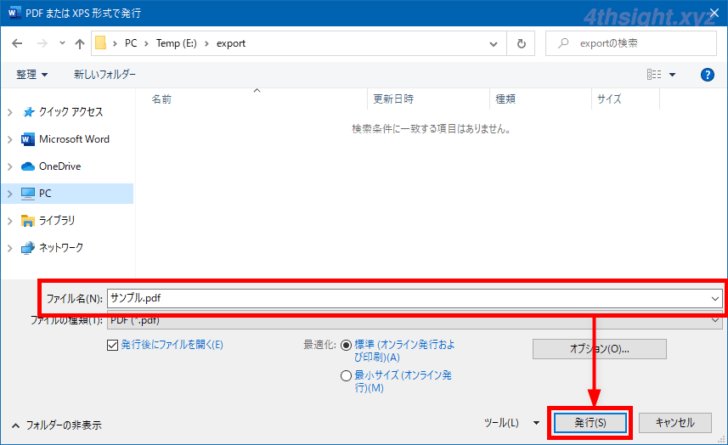
PDF作成時の設定を調整する
「PDFまたはXPS形式で発行」画面下部には、いくつかの設定項目があり、PDF形式で保存するときの設定を調整できます。
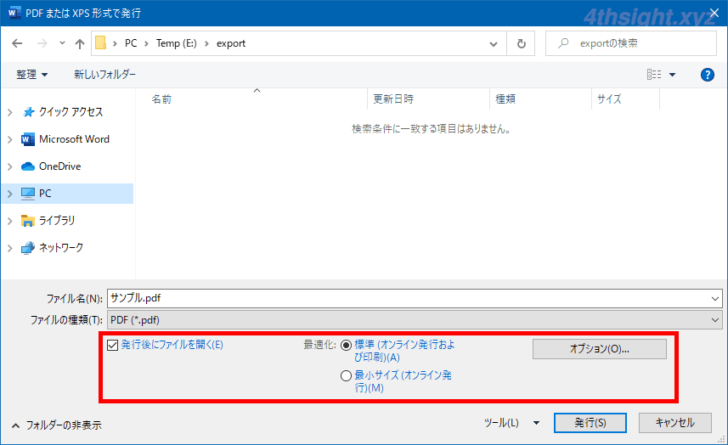
PDFファイルの閲覧ソフトがインストールされている環境では「発行後にファイルを開く」のチェックをオン/オフでき、チェックがオンだと、PDFファイルが保存されたときに自動的に開きます。
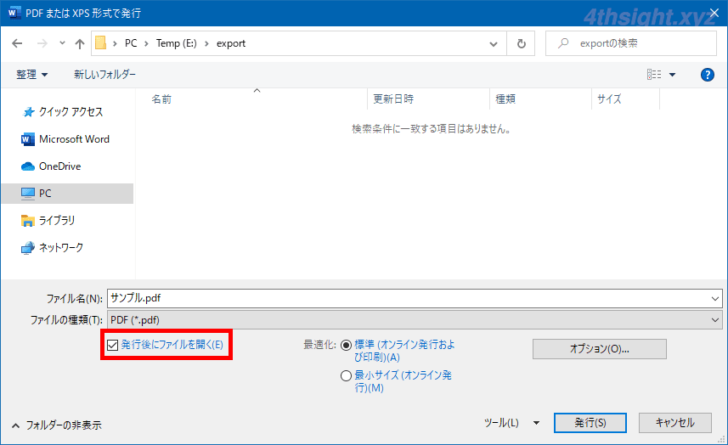
「最適化」では、PDFファイルの品質を選択でき、デフォルトでは「標準」が選択されていますが「最小サイズ」を選択することで、画質は劣化しますが、ファイルサイズを小さくすることができます。
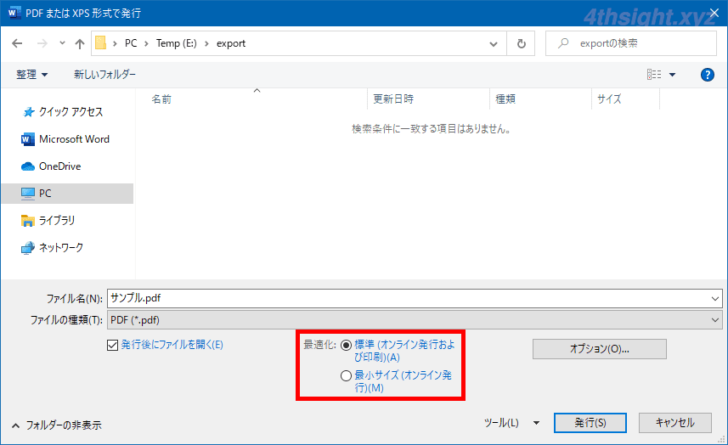
「オプション」をクリックすると、オプション画面が表示され、詳細な設定ができます。
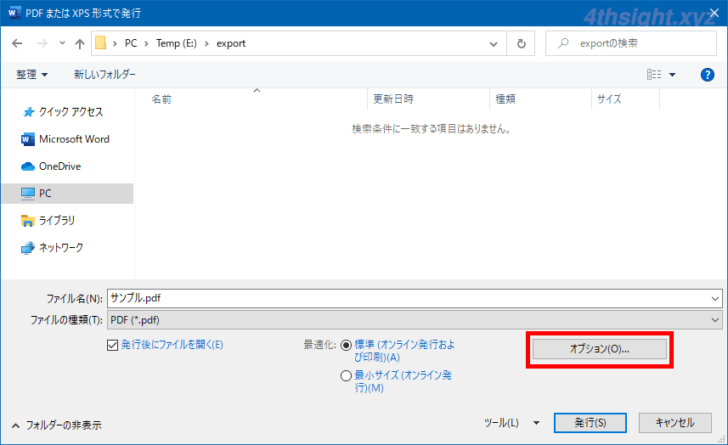
オプションの設定項目には、次のような項目があります。
- ページ範囲 - PDFで保存するページ範囲を指定できます。
- 発行対象 - 文書にコメントが挿入されている場合に、それらも保存するかを選択できます。
- 印刷対象外の情報を含める - 見出しスタイルやブックマークが含まれる場合に、それらを利用してブックマークを作成するかや、作成者などのプロパティ情報を含めるか、スクリーンリーダーなどによるPDFファイルの読み上げを補助する機能を含めるかを選択でき、いずれもチェックをオフにすることでファイルサイズを小さくできます。
- PDFのオプション - 文書の長期保存を目的としたPDF(PDF/Aに準拠したPDF)として作成するかや、標準よりも高画質でPDFを作成するか、文書内で使用されているフォントをPDFファイルに埋め込めない場合に文字を画像化するか、を選択できます。
- パスワードによる暗号化 - PDFファイルの閲覧にパスワードによる保護を設定できます。
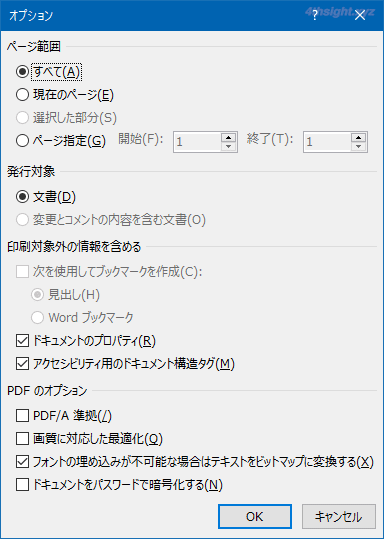
あとがき
文章と画像で構成される一般的な文書ファイルなら、Wordのエクスポート機能で十分な品質のPDFファイルを作成できます。
ただし、エクスポートした後は必ずファイル開いてレイアウト崩れなどがないか確認しましょう。

