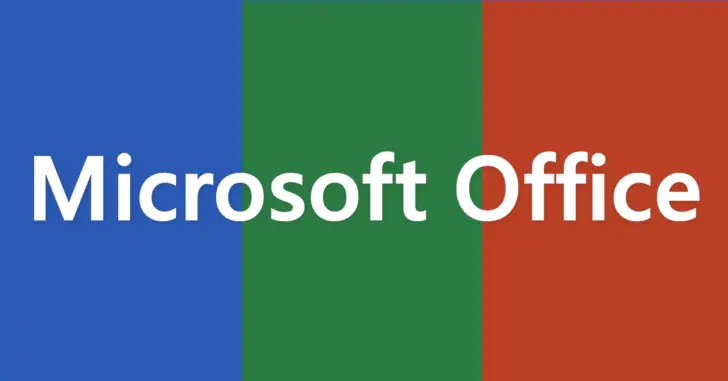
パソコンで資料作成するときの定番ツールとして人気のある「Microsoft Office」のWord(ワード)、Excel(エクセル)、PowerPoint(パワーポイント)では、作成したファイルをOneDriveへ保存したり、OneDrive上のファイルを編集することで、自動保存などのさまざまな便利な機能を利用できるのをご存じでしょうか。
そこでここでは、Word、Excel、PowerPointのファイルをOneDriveに保存して編集するときに利用できる便利機能を紹介します。
目次
自動保存できる
Microsoft365版やOffice2021版のWord、Excel、PowerPointを利用している場合は、OneDrive上に保存されているファイルを編集すると、自動保存機能が有効になります。
自動保存機能では、編集中のファイルが数秒ごとに自動的に保存されるようになり、ファイルの保存し忘れや、パソコンが強制終了してしまったり、誤った操作などでファイルを保存せずに閉じてしまった場合でも、編集中のデータがなくなるといったケースはほとんどなくなるでしょう。
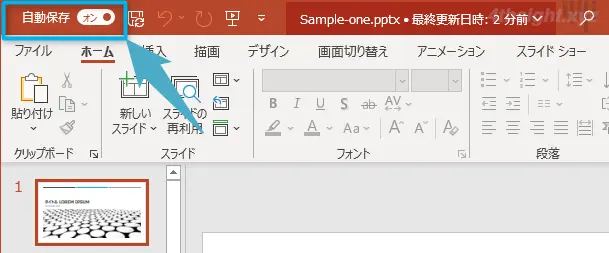
なお、自動保存は、OneDrive、OneDrive for Business、または SharePoint Onlineに保存されているファイルを編集するときに、自動的に有効になりますが、画面左上の「自動保存」のトグルをクリックすると、現在開いているファイルの自動保存をオフにすることができます。
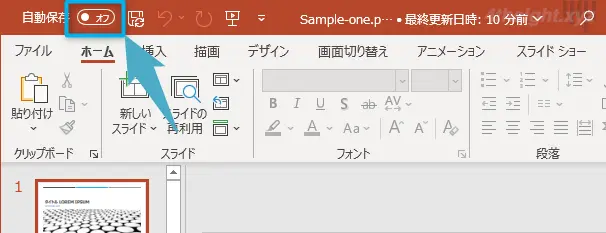
また、OneDrive上のファイルを開いた時に自動保存をオンにしたくないときは(オフにしておきたい)ときは、Officeのオプション画面の「保存」のメニューで「XXXXの既定でクラウドに保存されている自動保存」のチェックを外しておきます。
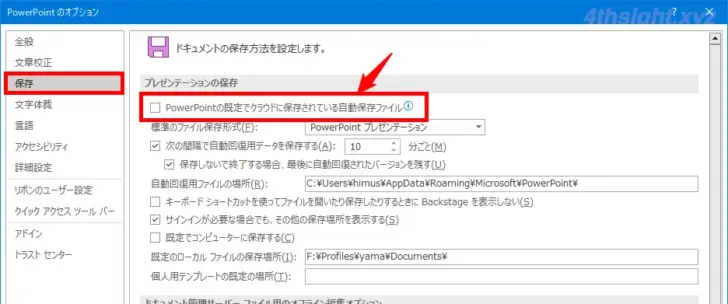
重要なファイルなどでOneDriveなどのオンライン上に保存できない場合を除けば、OneDriveに保存することで、編集中の内容が失われるといったトラブルがほぼ無くなるので、ぜひ活用したい機能です。
バージョン履歴が利用できる
Microsoft365やOffice2016以降のWord、Excel、PowerPointを利用している場合は、OneDriveに保存されているファイルを編集することで、バージョン履歴機能が利用でき、ファイルの過去の内容を参照して、必要であれば以前の状態に戻せるようになります。
バージョン履歴機能も、OneDriveに保存されているファイルを編集する場合にデフォルトで有効化されており、過去のバージョンに戻したいときは、対象のファイルを開いて「ファイル」タブから「情報」>「バージョン履歴」をクリックすることで、画面右側にバージョン履歴が表示され、任意のバージョンを選択すれば、別ウィンドウで開くことができます。
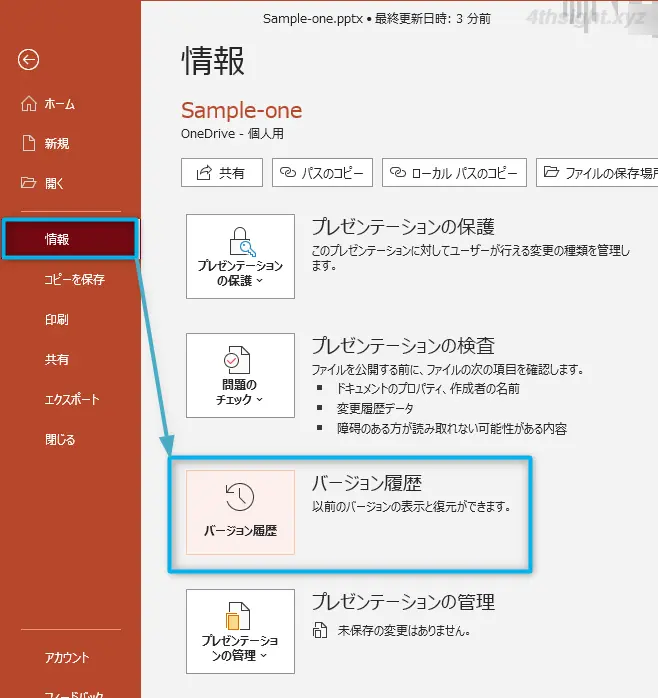
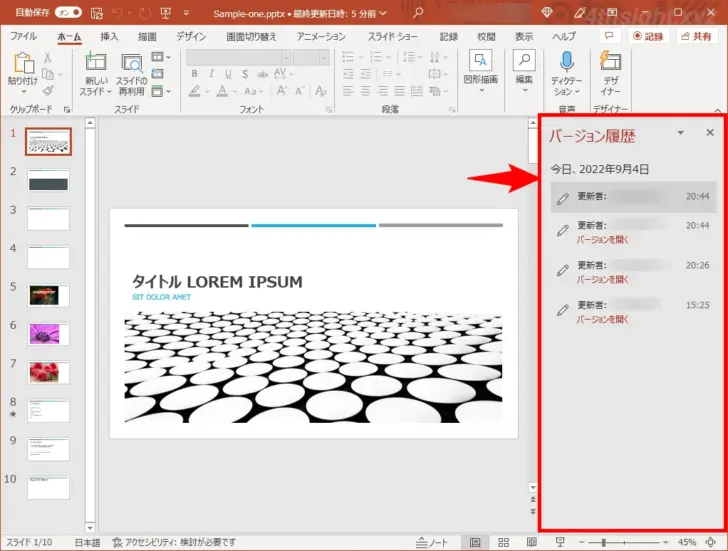
Windows環境なら、エクスプローラーのOneDriveフォルダーで対象のファイルを右クリックしたメニューからもバージョン履歴を表示することができ、過去のバージョンのファイルをダウンロードしたりもできます。
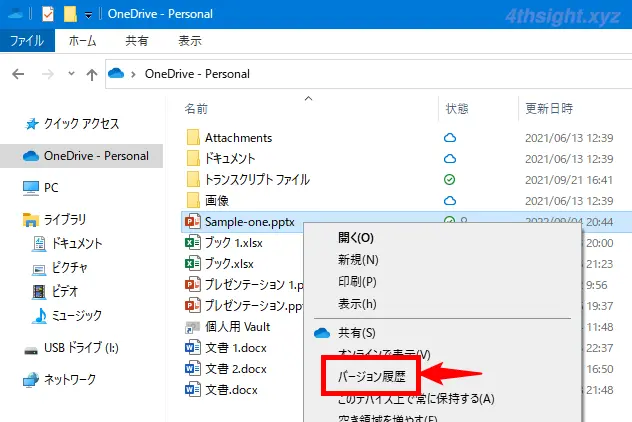
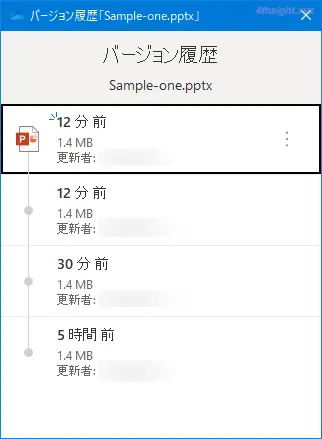
なお、個人用Microsoftアカウントでサインインしている場合は、過去25バージョンを取得でき、過去バージョンを誰が更新したのかも確認出来て便利です。
共同作業ができる
OneDriveに保存しているWord、Excel、PowerPointファイルは、複数のユーザーで共同編集することもできます。
OneDriveに保存しているWord、Excel、PowerPointファイルを共有するときは、対象のファイルを開いて「共有」ボタンから共有する方法や、Windows環境ならエクスプローラーでOneDriveフォルダーで対象のファイルを右クリックしたメニューから共有することもできます。
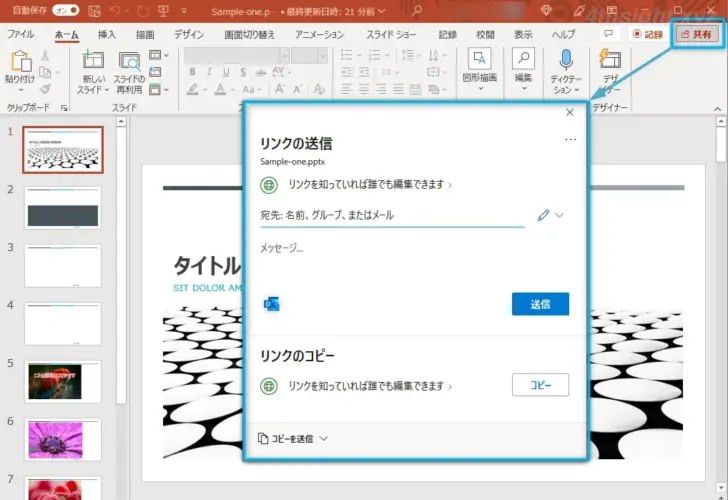
Officeアプリの共有画面
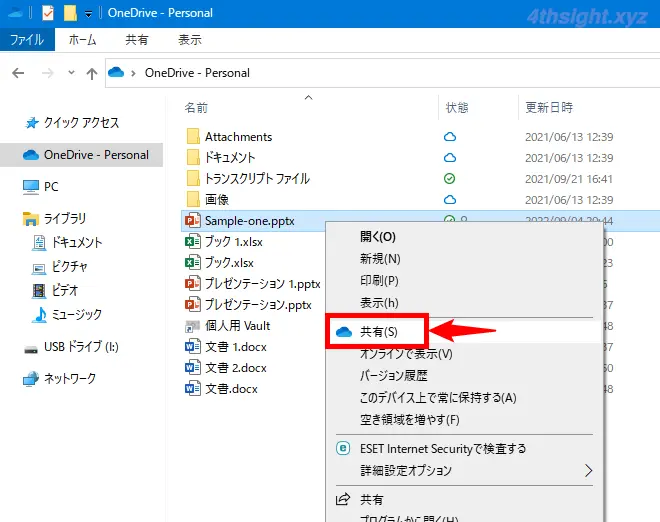
Windows 10のエクスプローラーの共有メニュー
なお、いずれの方法で共有しても、誰と共有するか、編集を許可するか閲覧のみ許可するか、ファイルの閲覧にパスワードを設定するなどができます。
あとがき
Microsoft365 Personalを利用すれば、OneDriveの容量も1TB利用でき、容量を気にすることなくOneDriveへファイル保存できるようにもなるので、上で紹介した機能をより有効活用できるのではないでしょうか。
