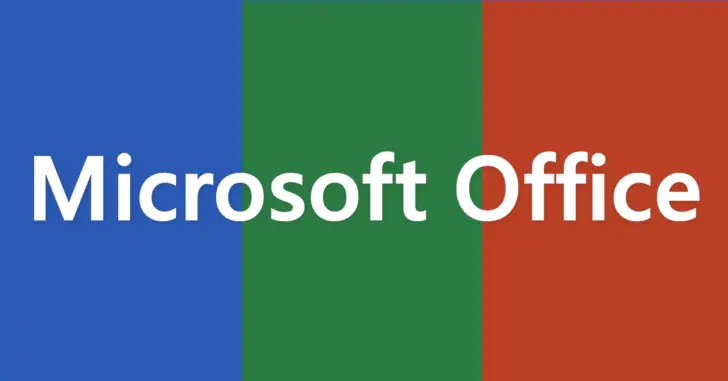
Word, Excel, PowerPointで新規ファイルを作成して保存するとき、Officeにサインインしていると、デフォルトの保存場所として毎回OneDriveが表示されます。
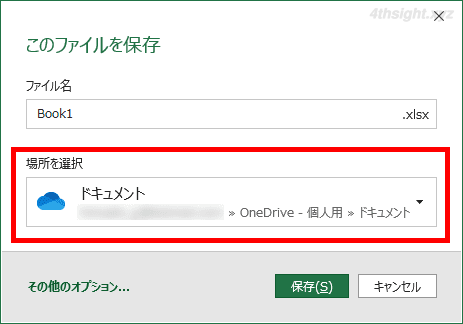
普段からOffice形式ファイルの保存先としてOneDriveを利用している方なら、それで問題ありませんが、自分のパソコン(ローカル)に保存している方にとっては、毎回OneDriveが表示されるのはわずらわしいでしょう。
そこでここでは、Excel(エクセル)を例に、既定の保存場所を自分のパソコン(ローカル)に変更する方法を紹介します。
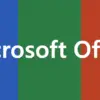
目次
既定の保存場所を自分のパソコンに変更する
Excelで既定の保存場所を変更するには、スタートメニューのプログラム一覧からExcelを起動して、画面左下の「オプション」をクリックします。
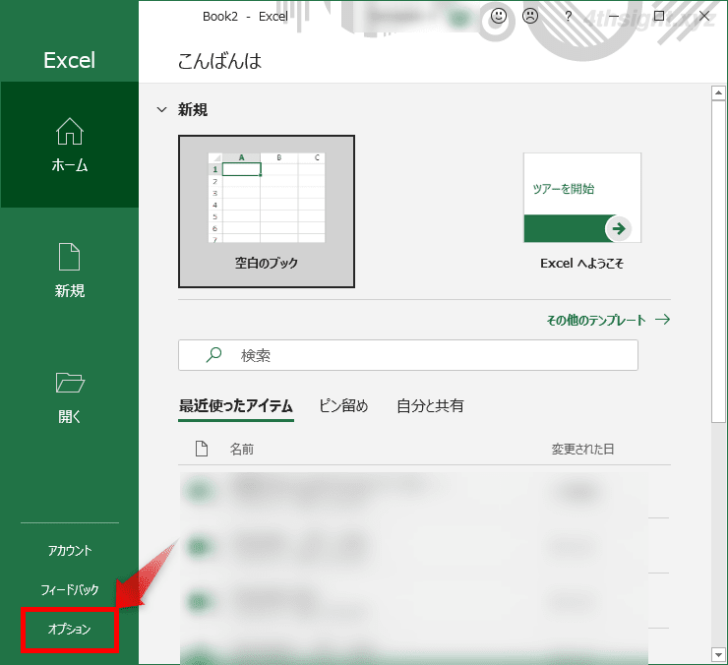
「Excelのオプション」画面が表示されるので、左側のメニューから「保存」を選択し「ブックの保存」セクションにある「既定でコンピューターに保存する」にチェックを入れて「OK」をクリックします。
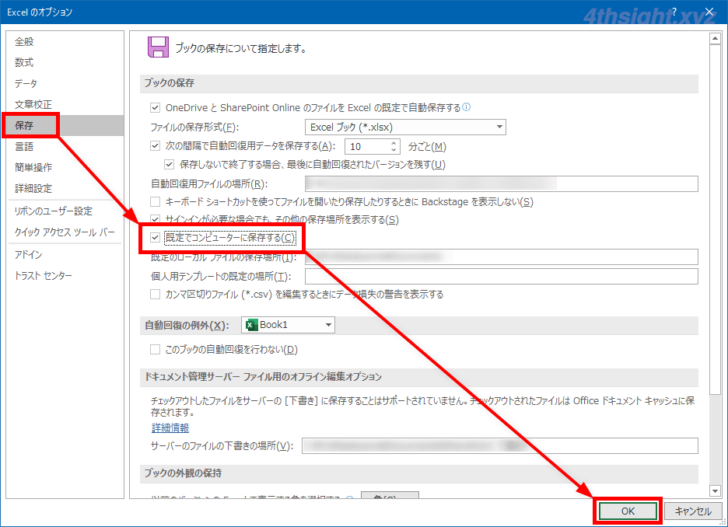
以上で設定完了です。
これでファイルのデフォルトの保存場所が、自分のパソコンの「ドキュメント」フォルダーになります。
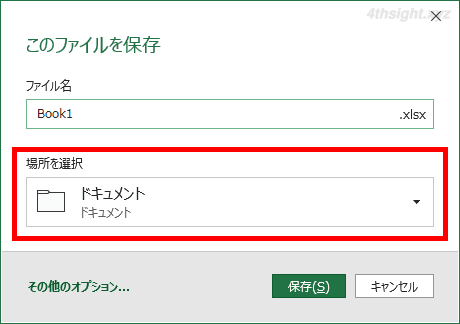
上の設定は、Officeアプリケーションのいずれかで設定すれば、それ以外のアプリにも反映されます。たとえば、Excelで設定すれば、WordやPowerPointの既定の保存場所も自分のパソコンになります。
「ドキュメント」以外のフォルダーに保存したいときは
上の設定で自分のパソコンに保存するよう設定した場合、デフォルトでは「ドキュメント」フォルダーが保存先になりますが、ドキュメント以外の場所を指定することもできます。
その場合は、先ほどの設定画面で「既定のローカルファイルの保存場所」に、保存場所をフルパスで入力します。
たとえば、デスクトップに保存したいなら「C:\Users\<ユーザー名>\Desktop\」と入力します。
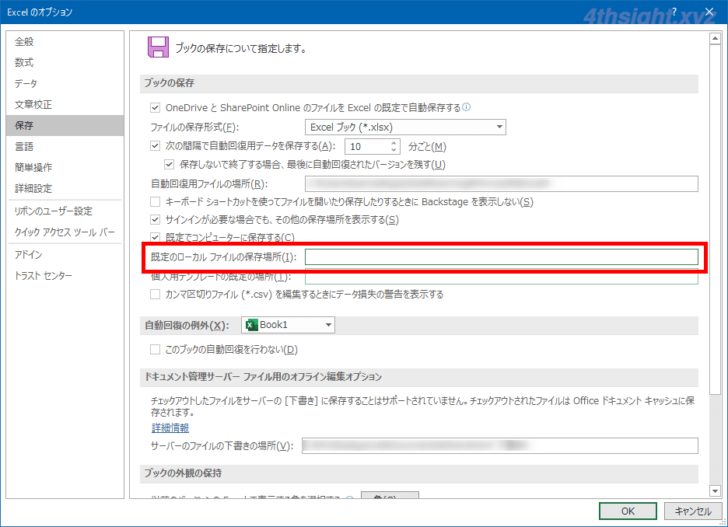
あとがき
この設定による作業効率のアップは微々たるものですが、塵も積もればなんとやらです。
ご活用あれ。
