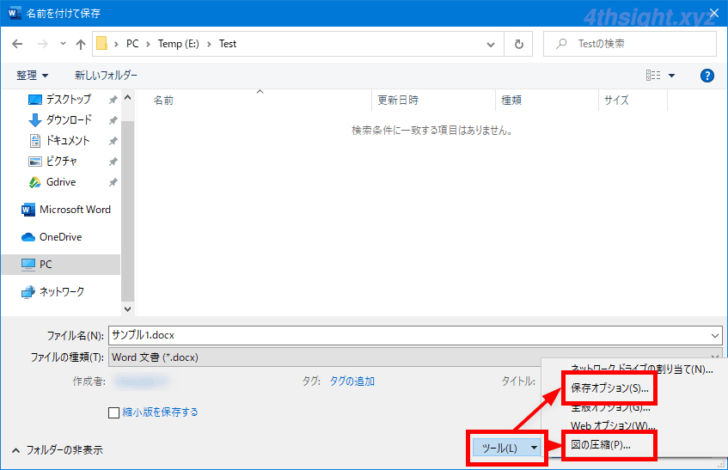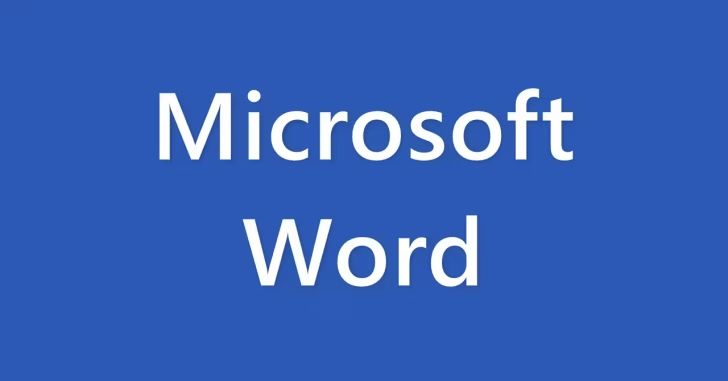
Word(ワード)で画像などを多用した文書ファイルを作成すると、ファイルサイズが数メガバイトを超えることも珍しくありません。
作成した文書ファイルを最終的に紙に印刷するなら、ファイルサイズが大きくてもそれほど気にはなりませんが、電子ファイルのまま共有したりするときは、なるべくファイルサイズは小さくしておきたいところです。
そこでここでは、Word(ワード)形式の文書ファイルのファイルサイズを縮小する方法を紹介します。
目次
画像を圧縮する
文書ファイルのサイズを縮小するときに最も効果があるのが、挿入してる画像の圧縮です。
画像を圧縮するには、文書内の画像を選択して「図の形式」タブの「調整」グループにある「図の圧縮」を選択します。
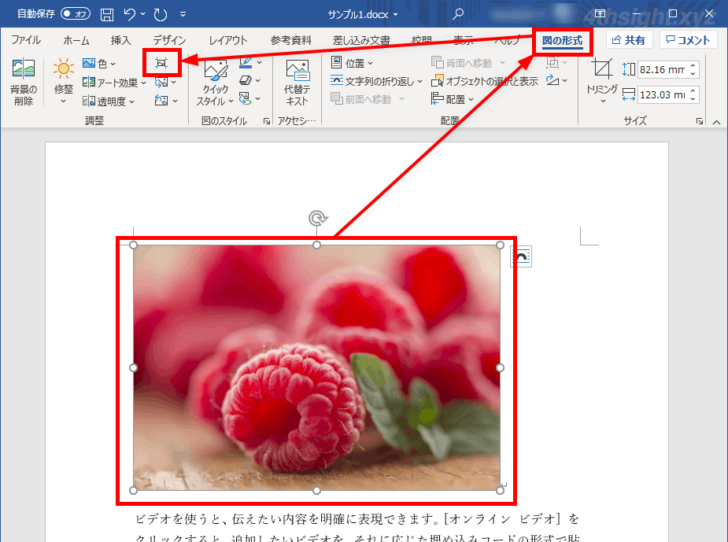
すると「画像の圧縮」画面が表示されるので「圧縮オプション」と「解像度」をそれぞれ指定します。
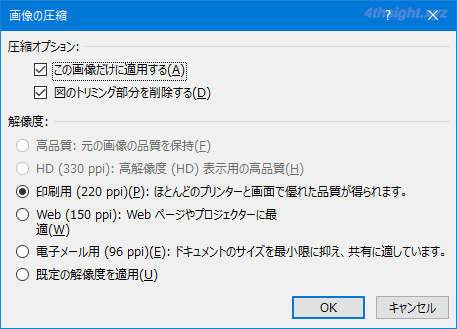
「圧縮オプション」では、「この画像だけに適用する」にチェックを入れると、以降の圧縮設定を、選択している画像のみに適用し、チェックを外すと文書内のすべての画像に適用します。
「図のトリミング部分を削除する」にチェックを入れると、トリミングされた画像のトリミング前の画像データを削除し、チェックを外すと、トリミング前のデータを保持しておき、画像をトリミング前の状態に戻すことができるようになります。
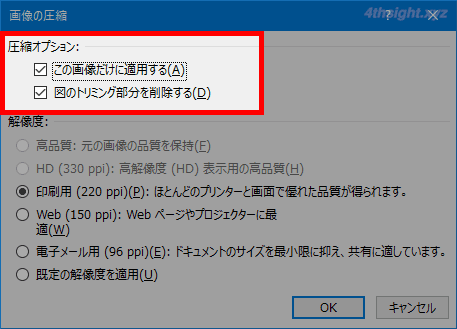
「解像度」では、画像に適用する解像度を指定します。
Wordでは、印刷を想定した解像度「220ppi」がデフォルト設定で、挿入した画像は自動的に220ppiに調整されますが、文書内に10枚以上画像を挿入していると、220ppiの解像度でも文書ファイルのサイズが1MBを超えてしまうこともあります。
文書ファイルのサイズを可能な限り縮小したいときは、画像の解像度を96ppiに下げれば、ファイルサイズを220ppiの半分以下に抑えることができます。
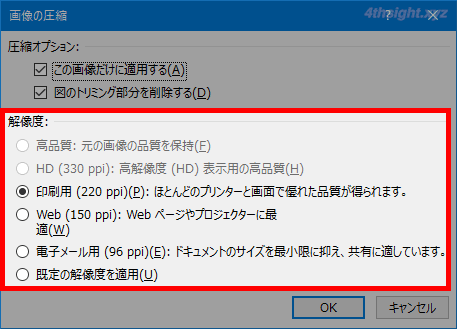
ちなみに、選択肢の一番下にある「既定の解像度を適用」は「Wordのオプション」>「詳細設定」「イメージのサイズと画質」で設定している解像度となります。
デフォルト設定を変更する
挿入する画像の解像度や、挿入した画像を編集(トリミングなど)したときに、元に戻せるよう編集前のデータを保存しておくかは「Wordのオプション」>「詳細設定」>「イメージのサイズと画質」で、デフォルト設定を変更できます。
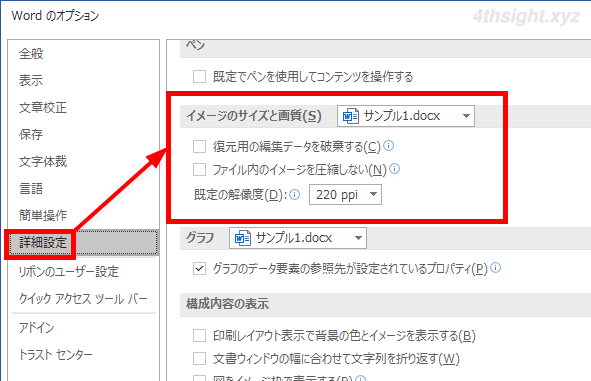
現在開いているファイルのデフォルト設定のみ変更したいときは「イメージのサイズと画質」の右のプルダウンで、現在開いているファイルを選択してから設定を行い、すべての新規文書のデフォルト設定を変更したいときは「すべての新規文書」を選択してから設定を行います。
「復元用の編集データを破棄する」にチェックを入れると、文書ファイルを保存したときに、画像を編集したとき保存される復元用のデータがすべて破棄され、画像を編集前の状態に戻すことができなくなります。
「ファイル内のイメージを圧縮しない」にチェックを入れると、挿入した画像は圧縮されずに、そのままの状態で文書に貼り付けられます。
「既定の解像度」では、文書に画像を挿入したときに、自動的に調整される解像度を指定できます。
なお、ここでの設定は、設定後に挿入した画像にのみ適用され、設定前に挿入した画像には適用されません。
フォントを埋め込まない
Wordの文書ファイルにはフォントを埋め込むことができ、文書ファイルを閲覧するユーザーがフォントを持っていなくても、文書を意図したとおりに表示することができますが、文書ファイルにフォントを埋め込むと、文書ファイルのサイズが大きくなります。
そのため、文書ファイルのサイズを縮小するなら、フォントの埋め込みはオフにします。
フォントの埋め込みをオフにするには、対象の文書ファイルを開いてから「Wordのオプション」>「保存」>「次の文書を共有するときに再現性を保つ」で「ファイルにフォントを埋め込む」のチェックを外します。
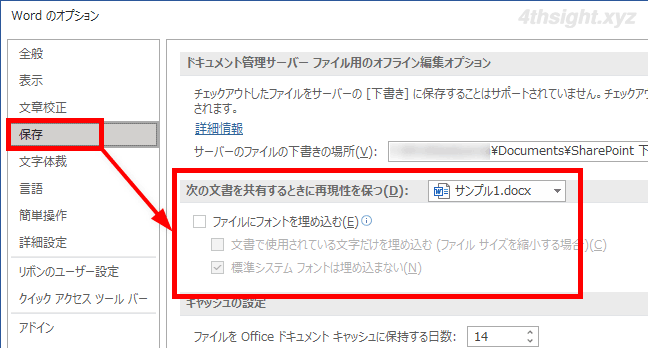
なお、この設定も、現在開いているファイルのデフォルト設定のみ変更したいときは、現在開いているファイルを選択してから設定を行い、すべての新規文書のデフォルト設定を変更したいときは「すべての新規文書」を選択してから設定を行います。
docx形式で保存する
今では見かけることも珍しくなりましたが、古いバージョンのWordとの互換性のために、文書ファイルが「doc形式」で保存されていることがあります。
doc形式の文書ファイルはdocx形式に比べてファイルサイズが大きいため、互換性を考慮する必要がないならdocx形式で保存することで、ファイルサイズを縮小できます。
doc形式のファイルをdocx形式で保存するには「名前を付けて保存」画面で、ファイルの種類から「Word文書(*.docx)」を選択して保存します。
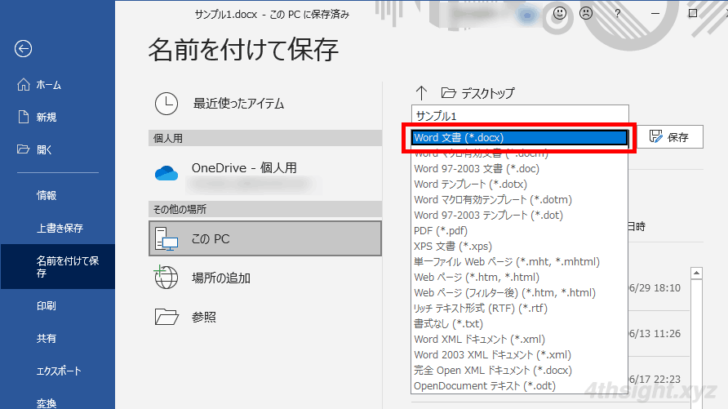
Excelデータを貼り付けるときは
Excelで作成した表やグラフを文書内に貼り付けるときに、ワークシートオブジェクトとして貼り付けると、貼り付け元のExcelファイルの分ファイルサイズが大きくなるので、Excelのデータを張り付けるときは、無駄なワークシートやデータを削除してから貼り付けたり、図として貼り付けるなどの工夫で、ファイルサイズの肥大化を抑えることができるでしょう。

あとがき
なお、上に紹介した画像を圧縮したり、フォント埋め込むかは、文書ファイルを「名前を付けて保存」するときの「ツール」メニューから行うこともできます。