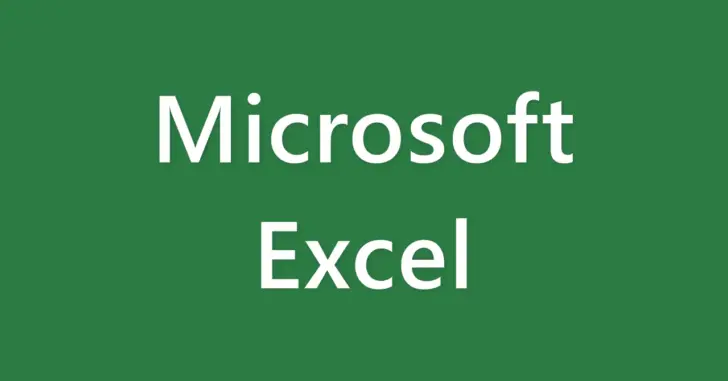
Microsoft Excel(エクセル)で、会員番号や社員番号などの桁数が決まった文字列(数値)を入力するとき、「001」など先頭にゼロが付いた値を表示させたいときがありますが、値の先頭に0があるとデフォルトでは数値と判断され「1」と表示されてしまいます。
そこでここでは、Microsoft Excel(エクセル)で「001」のような0から始まる文字列(数値)を入力したとおりに表示させる方法を紹介します。
数字の桁数を揃えるために「0」を追加する処理のことを「ゼロ埋め」や「ゼロパディング」と呼びます。
目次
セルの表示形式を「文字列」にする
「001」などのゼロ埋めした文字列(数値)を表示する方法の一つとしては、セルの表示形式を「文字列」に設定する方法があります。
セルの表示形式を文字列にするには、あらかじめセルの表示形式を設定しておくやり方と、入力時に文字列として入力する方法があります。
具体的な手順は、以下の記事を参照してみてください。

なお、文字列に設定すると、入力されている値を計算で利用することはできません。
数字だけのセルを文字列として入力すると、セルの左上に緑色のマークが表示されます。このマークを消したいときは、セルを選択した時に表示される!アイコンをクリックして「このエラーを無視する」を選択すれば非表示にできます。
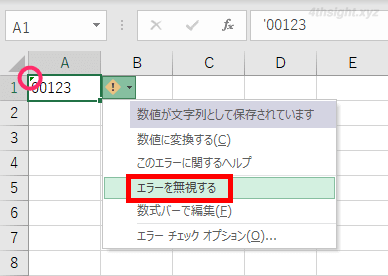
セルの表示形式を「ユーザー定義」にする
もう一つの方法は、セルの表示形式から「ユーザー定義」の表示形式を設定する方法で、ユーザー定義の表示形式を設定した場合は、入力されている値を計算で利用することもできます。
設定方法は、対象のセルを選択した状態で「Ctrl+1」キーを押すなどして「セルの書式設定」画面を表示し「表示形式」から「ユーザー定義」を選択し「種類」に表示したい桁数分の「0」を入力し「OK」をクリックします。
たとえば、5桁に揃えたい場合は「00000」といった具合に、揃えたい桁数にあわせて「0」を入力します。
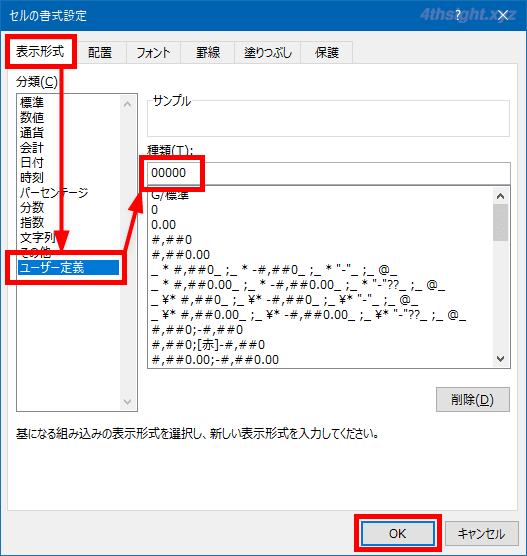
以上で、設定したセルに数値を入力すると、自動的に5桁で表示されるようになります。
下の画像をクリックすると、動画で確認できます。
あとがき
Excelでゼロ埋めを実現する方法は、覚えておきたいテクニックの一つです。
ご活用あれ。
