
Microsoft Excel(エクセル)で資料を作成していると、数値をより直感的にわかりやすく表現するために「★★★☆☆」のように記号の数で表現したいときがあります。
そのような場合「REPT」関数を使うことで、数値を記号の数で表すことができます。
そこでここでは、Excel(エクセル)のREPT関数を使って、数値を記号の数で表現する方法を紹介します。
目次
REPT関数の書式
REPT関数は、指定した文字列を指定した回数だけ繰り返し表示する関数で、書式は次のとおりです。
=REPT(文字列,繰り返し回数)
1つ目の引数の「文字列」には、繰り返し表示させたい文字列を指定し、セル番号や文字列そのものを直接入力して指定できます。(文字列を直接入力するときはダブルクォーテーションで囲んで入力します。)
2つ目の引数の「繰り返し回数」には、1つ目の引数で指定した文字列を何回繰り返すかを指定します。
REPT関数の使い方
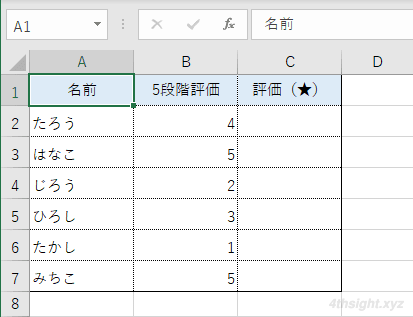
たとえば、上の表でセルB2に入力されている値をセルC2に「★」の数で表したいときは、セルC2に次のように数式を入力します。
=REPT("★",B2)
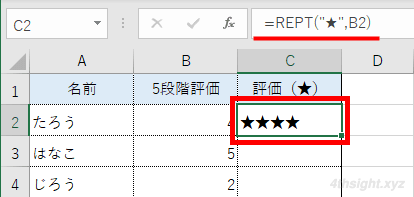
もう一工夫加えて「★」と「☆」を使って「★★★★☆」と表したいときは、次のように数式を入力します。
=REPT("★",B2) & REPT("☆",5-B2)
上の数式では、右側の「REPT("☆",5-B2)」で☆の数を求めて、二つの数式の値を「&」演算子で結合しています。
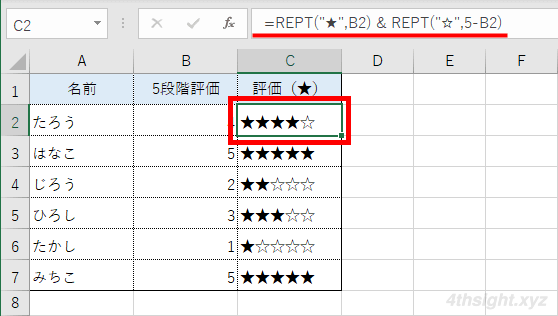
これで、より分かりやすく表現できます。
あとがき
段階評価などは、数値だけの表現だとパッと見ただけでは分かりにくいことがあり、そのようなときにより直感的にわかりやすく表現する方法として、REPT関数を使った方法も有効ではないでしょうか。
