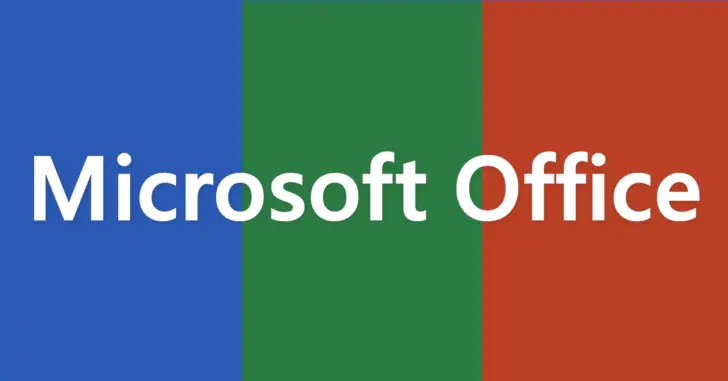
Word(ワード)、Excel(エクセル)、PowerPoint(パワーポイント)で資料を作成していると、挿入した画像や図形の一部をぼかすといった加工を行いたいときがあります。
そのようなときは、別の画像編集ソフトを使わなくても、Word/Excel/PowerPointに搭載されている「アート効果」機能を使って簡単にぼかし加工を行うことができます。
そこでここでは、Word(ワード)を例に、挿入した画像の一部をぼかす方法を紹介します。
目次
画像の一部をぼかす
Word/Excel/PowerPointでは、画像の一部だけをぼかすといった処理はできないため、元の画像の上にぼかし加工を施した画像を重ねるという方法で対応します。
手順は、次のとおりです。
画像の複製
まず、元の画像を選択した状態でショートカットキー「Ctrl+D」キーを押して元画像を複製し、元画像と複製した画像をぴったりと重ねます。
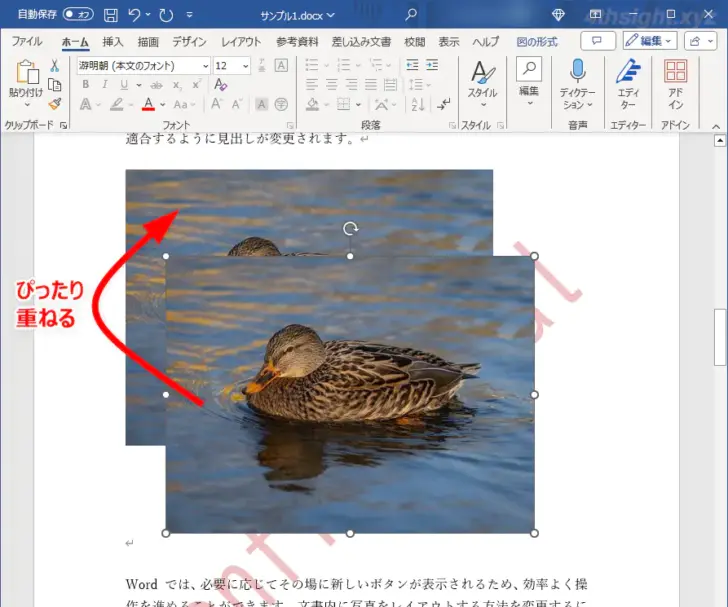
画像がうまく重ねられないときは、2枚の画像を選択した状態で「図の形式」タブの「配置」>「オブジェクトの配置」から「左右中央揃え」と「上下中央揃え」をクリックすることで、ぴったりと重ねられます。
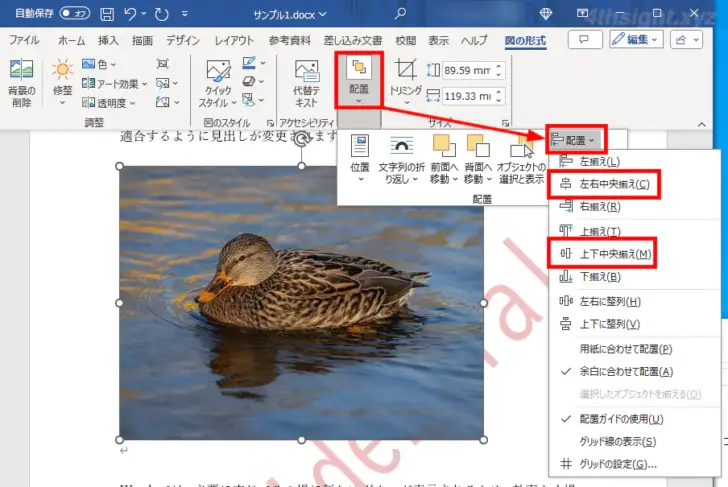
画像をぼかす
次に、複製した画像を右クリックして、メニューから「図の書式設定」をクリックします。
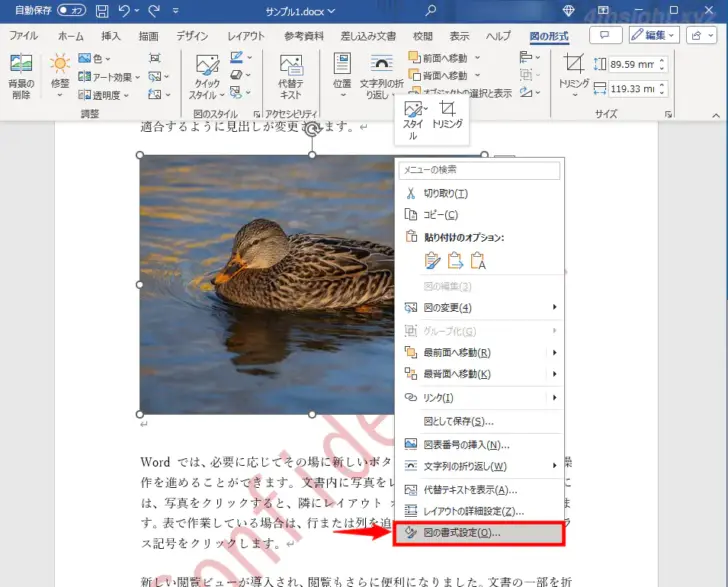
画面右側に「図の書式設定」が表示されるので「アート効果」から「ぼかし」を選択すると、画像にぼかし効果が適用されます。
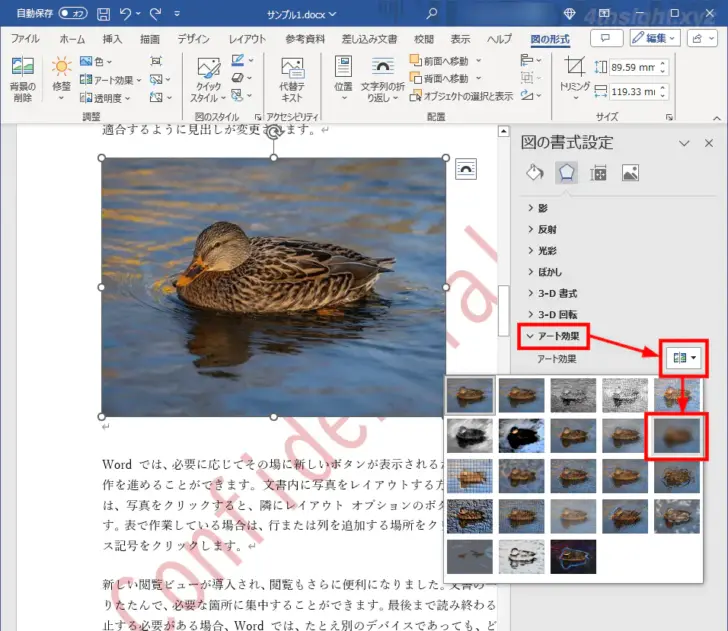
ぼかし具合を調整したいときは「アート効果」メニューの「半径」の数値で調整します。値が低いほど効果が弱く、高いほど強くなります。
ここでは、ぼかしの数値を「50」に設定しています。
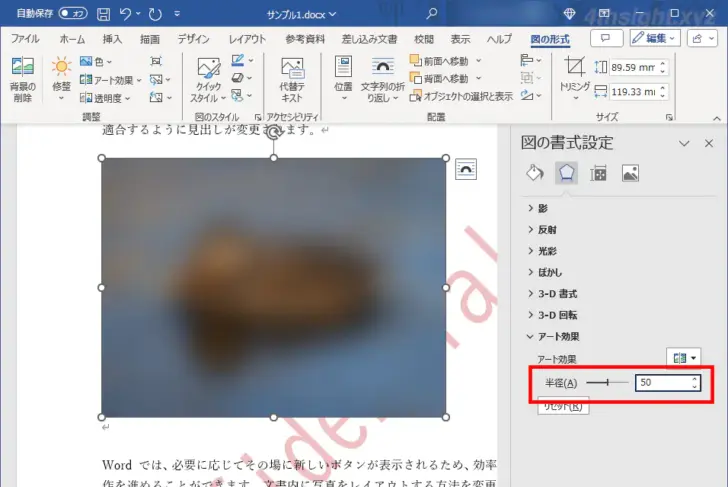
ぼかす範囲を調整
ぼかしの調整が終わったら「図の形式」タブから「トリミング」の▼をクリックして「図形に合わせてトリミング」をクリックして、ぼかす部分の形を指定します。
ここでは、ぼかす形として「楕円」を選択します。
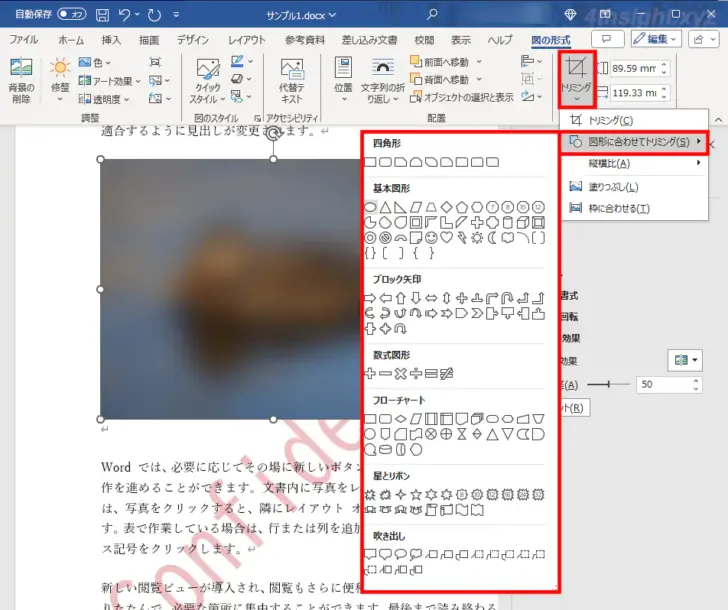
画像全体が選択した図形の形にトリミングされるので、ぼかす箇所を調整するために、画像を右クリックして「トリミング」を選択します。
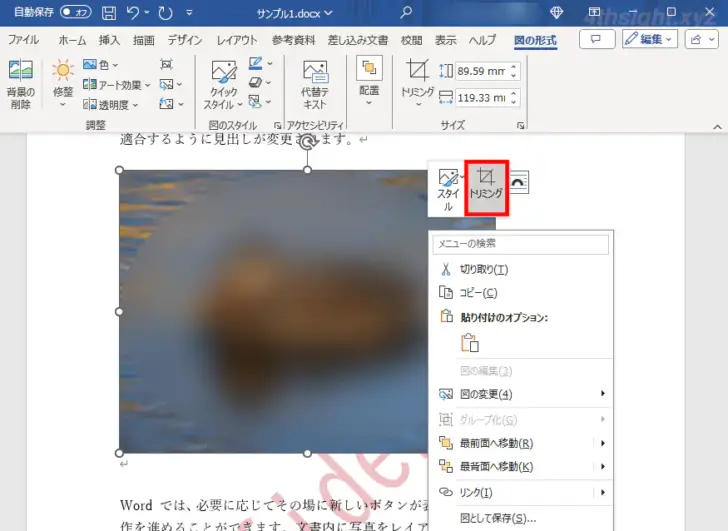
トリミングハンドルが表示されるので、ぼかしたい部分だけを残すようにトリミングハンドルをドラッグします。
ここでは、鳥の部分だけをぼかすようにトリミングしています。
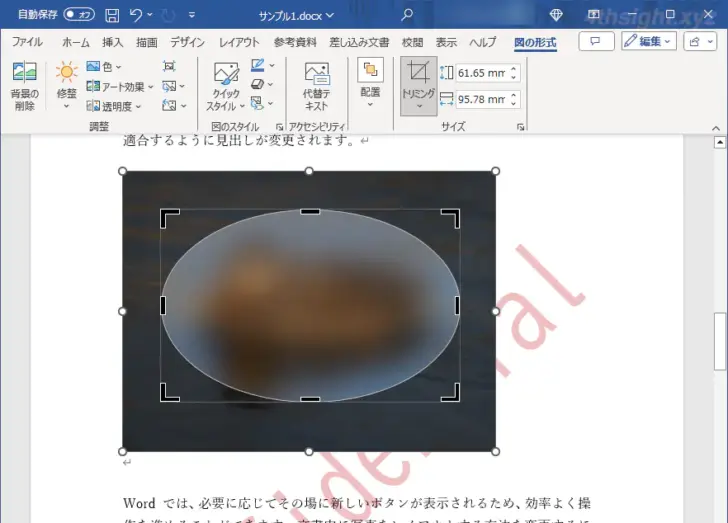
以上で、画像の一部をぼかすことができます。
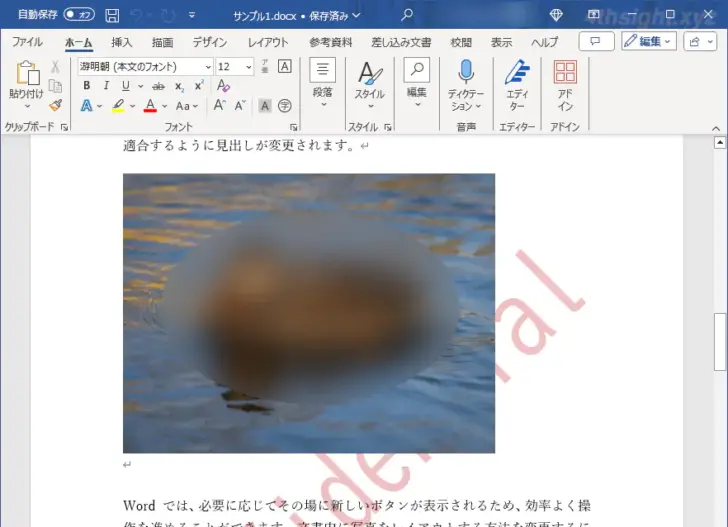
グループ化すれば移動も楽チン
なお、資料内でぼかした画像の場所を移動する可能性があるなら、元画像とぼかした画像の両方を選択して、右クリックメニューから「グループ化」をクリックして、元画像とぼかした画像をグループ化しておけば、画像を移動してもぼかした部分がずれることがなくなります。
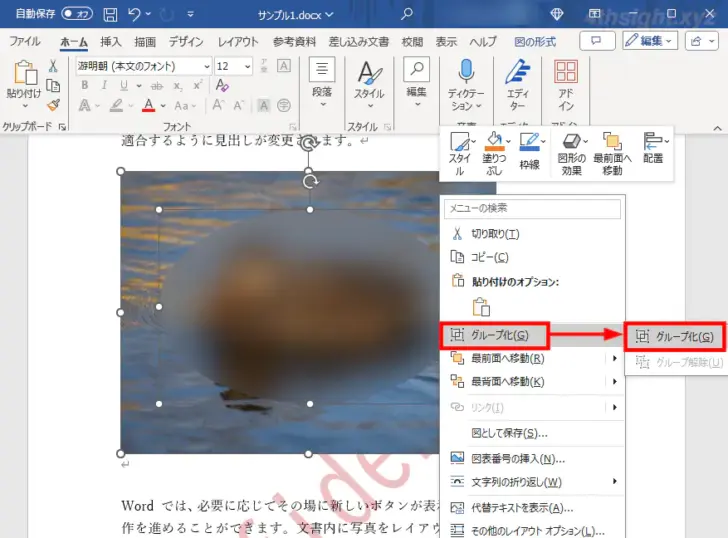
あとがき
本格的な加工処理とはいきませんが、Word(ワード)、Excel(エクセル)、PowerPoint(パワーポイント)の編集画面内で、手っ取り早く画像の一部をぼかしたいときは、上に紹介した方法が役立つでしょう。
